5 mẹo trang trí giao diện Terminal trên Linux - Thủ Thuật free download max speed
Terminal là cửa sổ dòng lệnh trên Linux, tại đây bạn có thể gõ các lệnh thực thi giống CMD trên Windows. Ngay cả hiện tại, Windows cũng đã có Terminal của riêng mình có tên là Windows Terminal rồi đó. Khi bạn thay đổi chủ đề của bản phân phối, terminal cũng sẽ tự động được thay đổi. Nhưng điều đó không có nghĩa là bạn không thể tùy chỉnh thêm terminal.
Có nhiều bạn hỏi mình làm sao để tuỳ chỉnh Terminal đẹp như mình, mình sử dụng font chữ nào,… Vậy nên, trong bài viết này, mình sẽ hướng dẫn các bạn cách trang trí Terminal của mình sao cho đẹp nhất để ăn Tết nhé. Để trực quan, bạn có thể tham khảo hình ảnh sao sánh dưới đây:

Trang trí Terminal Linux
Hướng dẫn này sử dụng Terminal GNOME trên Pop! _OS để tùy chỉnh và trang trí giao diện của Terminal. Tuy nhiên, hầu hết các tuỳ chỉnh cũng có thể áp dụng trên Terminal của các distro khác.
Đối với hầu hết các yếu tố như màu sắc, độ trong suốt và phông chữ, bạn có thể sử dụng GUI để điều chỉnh nó mà không yêu cầu nhập bất kỳ câu lệnh đặc biệt nào.
Mở Terminal ở góc trên cùng bên phải, nhần vào biểu tượng menu 3 dấu gạch ngang. Tại đây, nhấp vào “Preferences” như ảnh bên dưới:
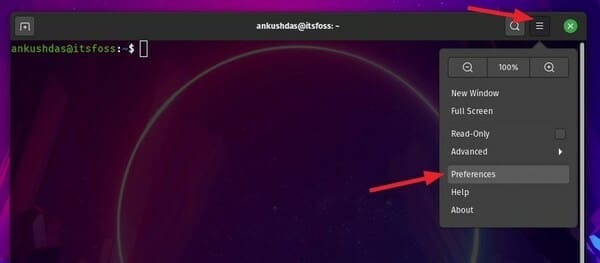
Đây là nơi bạn sẽ tìm thấy tất cả các cài đặt để thay đổi giao diện của terminal.
Chú ý trước khi làm: Nên tạo Profile mới trước khi cấu hình Terminal
Mình khuyên bạn nên tạo một profile mới để tùy chỉnh. Tại sao? Bởi vì theo cách này, các thay đổi của bạn sẽ không ảnh hưởng đến cấu hình terminal chính. Giả sử bạn thực hiện một số thay đổi sai và không thể quay trở lại mặc định? Lúc này, các profiles riêng biệt sẽ cứu bạn.
Như bạn có thể thấy, mình có các cấu hình riêng để chụp ảnh màn hình và tạo video.
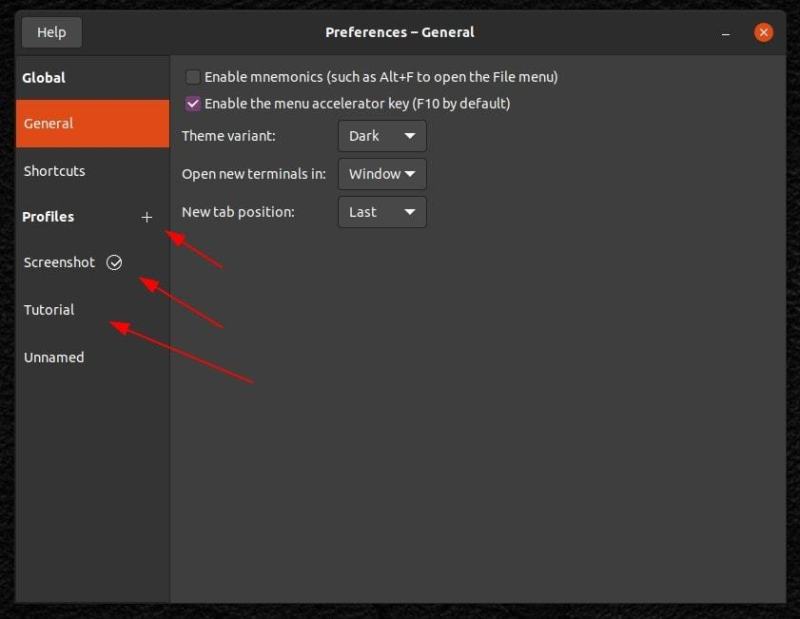
Bạn có thể dễ dàng thay đổi profile cấu hình terminal và mở terminal với profile mới.
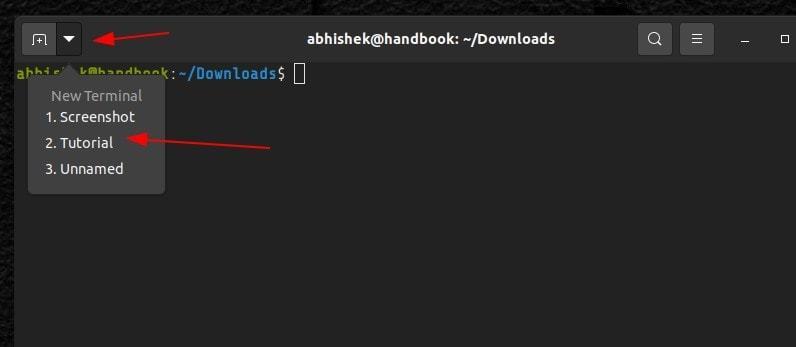
Mẹo 1: Sử dụng Dark/Light theme trong Terminal
Khi bạn thay đổi chủ đề hệ thống, chủ đề terminal cũng sẽ được thay đổi. Ngoài ra, bạn có thể chuyển đổi giữa dark hoặc light theme, nếu bạn không muốn thay đổi chủ đề hệ thống.
Khi bạn vào General, bạn sẽ thấy các tuỳ chọn thay đổi theme và các cài đặt khác.
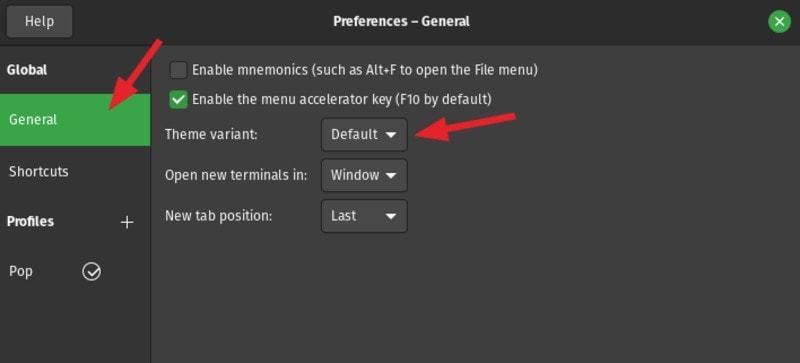
Mẹo 2: Thay đổi phông chữ và kích thước
Chọn Profile mà bạn muốn tùy chỉnh. Giờ đây, bạn sẽ có thể tùy chỉnh giao diện văn bản, kích thước phông chữ, kiểu chữ, khoảng cách, hình dạng con trỏ và chuyển đổi cả âm thanh của Terminal.
Đối với phông chữ, bạn chỉ có thể thay đổi Font có sẵn trên hệ thống của mình. Nếu bạn muốn font ngoài hệ thống, hãy tải xuống và cài đặt phông chữ trên Linux trước.
Một điều nữa! Sử dụng phông chữ monospaced nếu không phông chữ có thể chồng lên nhau và văn bản sẽ không được hiển thị rõ ràng. Mình đề xuất bạn nên sử dụng Share Tech Mono (mã nguồn mở) hoặc Larabiefont (không phải mã nguồn mở).
Trong tab Text, chọn Custom font, sau đó thay đổi phông chữ và kích thước của phông chữ (nếu cần).
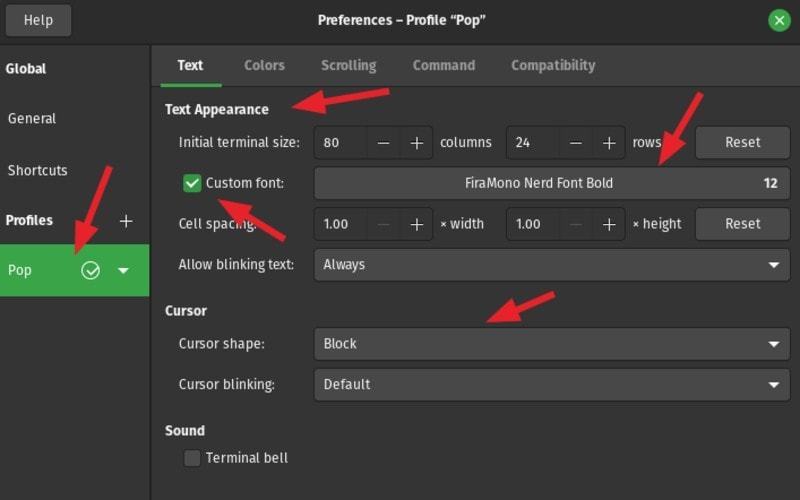
Mẹo 3: Thay đổi bảng màu và độ trong suốt
Ngoài font chữ và khoảng cách, bạn còn có thể truy cập tab “Colors” và thay đổi màu của văn bản và nền của Terminal. Bạn cũng có thể điều chỉnh độ trong suốt để làm cho terminal trông bắt mắt hơn.
Như bạn có thể thấy, bạn có thể thay đổi bảng màu từ profile trước hoặc tự tuỳ chỉnh.
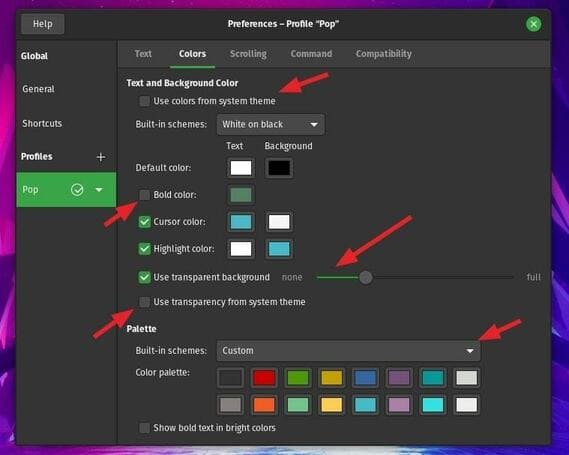
Nếu bạn muốn bật độ trong suốt giống như mình đã làm, bạn có thể nhấp vào tùy chọn “Use transparent background”.
Bạn cũng có thể chọn sử dụng màu từ chủ đề hệ thống của mình, nếu bạn muốn cài đặt màu tương tự với chủ đề của mình.
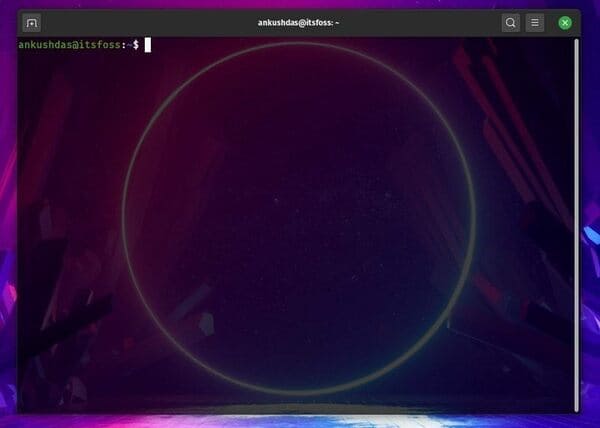
Mẹo 4: Tuỳ chỉnh các biến dấu nhắc bash
Thông thường, bạn sẽ thấy tên người dùng của mình cùng với tên máy chủ (bản phân phối của bạn) dưới dạng dấu nhắc lệnh bash khi khởi chạy terminal mà không có bất kỳ thay đổi nào.
Ví dụ, nó sẽ là “ankushdas@pop-os:~ $” trong trường hợp của dưới đây. Tuy nhiên, mình đã thay đổi tên máy chủ thành “itsfoss”, vì vậy bây giờ nó trông giống như:
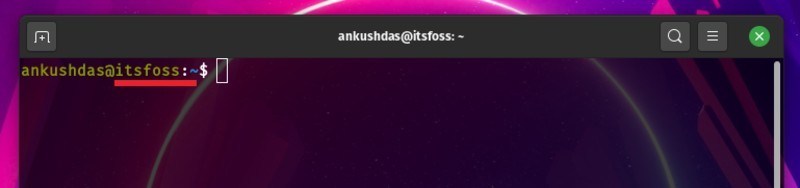
Để thay đổi tên máy chủ, bạn sử dụng lệnh:
hostname CUSTOM_NAMETuy nhiên, điều này sẽ chỉ áp dụng cho các phiên hiện tại. Vì vậy, khi bạn khởi động lại, nó sẽ trở về mặc định. Để thay đổi vĩnh viễn tên máy chủ, bạn cần nhập lệnh:
sudo hostnamectl set-hostname CUSTOM_NAMETương tự, bạn cũng có thể thay đổi tên người dùng của mình, nhưng nó yêu cầu một số cấu hình bổ sung bao gồm việc loại bỏ tất cả các quy trình hiện tại được liên kết với tên người dùng đang hoạt động, vì vậy nó hơi phức tạp nên sẽ không được hướng dẫn trong bài viết này.
Mẹo 5: Thay đổi phông chữ và màu sắc của lời nhắc bash
Bạn cũng có thể điều chỉnh phông chữ và màu sắc của dấu nhắc bash (ankushdas@itsfoss:~ $) bằng lệnh. Nhưng mình không khuyên các bạn newbie thực hiện việc này.
Bạn sẽ cần sử dụng biến môi trường PS1 để kiểm soát những gì đang được hiển thị dưới dạng lời nhắc. Ví dụ: khi bạn nhập:
echo $PS1Thì kết quả trong trường hợp của mình sẽ là:
\[\e]0;\u@\h: \w\a\]${debian_chroot:+($debian_chroot)}\[\033[01;32m\]\u@\h\[\033[00m\]:\[\033[01;34m\]\w\[\033[00m\]\$Chúng ta cần tập trung vào phần đầu tiên của kết quả:
\[\e]0;\u@\h: \w\a\]$Ở đây, bạn cần biết những điều sau:
- \e là một ký tự đặc biệt biểu thị sự bắt đầu của một chuỗi màu
- \u cho biết tên người dùng theo sau ký hiệu @
- \h biểu thị tên máy chủ của hệ thống
- \w biểu thị thư mục base
- \a cho biết thư mục hoạt động
- $ cho biết người dùng không phải root
Kết quả trong trường hợp của bạn có thể khác nhau, nhưng các biến sẽ giống nhau, vì vậy bạn cần làm theo các lệnh được đề cập bên dưới tùy thuộc vào kết quả của bạn.
Trước khi bạn làm, hãy ghi nhớ những điều này:
- Các mã định dạng văn bản: 0 cho văn bản bình thường, 1 cho chữ in đậm, 3 cho chữ nghiêng và 4 cho chữ gạch dưới
- Dải màu cho background: 40-47
- Dải màu cho màu văn bản: 30-37
Bạn chỉ cần nhập lệnh sau để thay đổi màu sắc và phông chữ. Tham khảo bảng màu tại đây.
PS1="\e[41;3;32m[\u@\h:\w\a\$]"Và đây là kết quả:

Nếu bạn xem xét kỹ câu lệnh trên, bạn sẽ thấy /e sẽ giúp chúng ta chỉ định một chuỗi màu.
Trong lệnh trên, mình đã chỉ định màu nền trước tiên, sau đó là kiểu văn bản, sau đó nữa là màu font chữ, và tiếp theo là “m”.
Ở đây, “m” biểu thị phần cuối của chuỗi màu.
Vì vậy tất cả những gì bạn phải điền là nhiêu đây:
41;3;32Phần còn lại của lệnh sẽ được giữ nguyên, bạn chỉ cần gán các số khác nhau để thay đổi màu nền, kiểu văn bản và màu văn bản.
Lưu ý rằng nó không theo thứ tự cụ thể, bạn có thể gán kiểu văn bản trước, màu nền tiếp theo và màu văn bản ở cuối là “3; 41;32”, lệnh sẽ trở thành:
PS1="\e[3;41;32m[\u@\h:\w\a\$]"
Như bạn có thể nhận thấy, màu sắc sẽ giống nhau bất kể thứ tự. Vì vậy, chỉ cần ghi nhớ các mã màu để tùy chỉnh và thử nghiệm cho đến khi bạn thấy thích là được.
Lệnh trên mà mình đã nhập sẽ tạm thời tùy chỉnh dấu nhắc bash cho phiên hiện tại. Nếu bạn đóng phiên, nó sẽ quay về mặc định.
Vì vậy, để thực hiện thay đổi vĩnh viễn, bạn cần thêm nó vào tệp .bashrc (đây là tệp cấu hình được thực thi lên mỗi khi bạn đăng nhập vào một phiên).
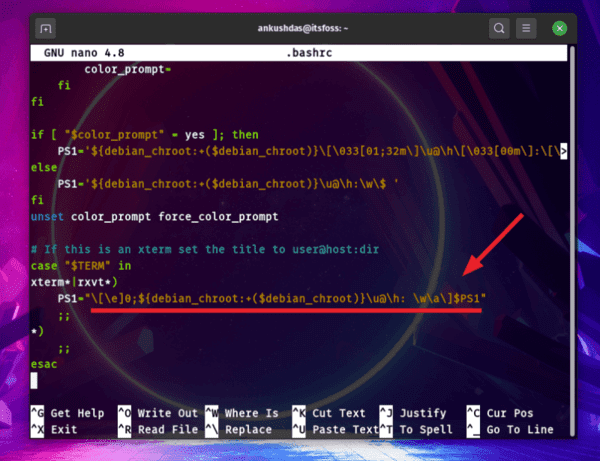
Bạn có thể truy cập tệp bằng lệnh:
nano ~/.bashrcTrừ khi bạn chắc chắn mình đang làm gì, thì đừng thay đổi bất kỳ điều gì. Và, chỉ để khôi phục cài đặt trở lại, bạn nên giữ một bản sao lưu của biến môi trường PS1 vào tệp khác.
Ngay cả khi bạn cần phông chữ và màu mặc định, bạn vẫn có thể chỉnh sửa lại tệp .bashrc và khôi phục lại biến môi trường PS1.
Trên đây là cách trang trí Terminal của bạn để đón Tết, hãy up những bức hình Terminal của bạn để mọi người chiêm ngưỡng nào.

0 Nhận xét
Đăng nhận xét