Cách tạo Shortcut chế độ Khách cho Chrome và Edge - Thủ Thuật free download max speed
Cả Chrome và Edge đều cung cấp chế độ khách (guest mode) giúp quá trình duyệt web của bạn được tách biệt khỏi hồ sơ trình duyệt chính. Nếu bạn thường xuyên cho người khác dùng máy tính để duyệt web, bạn có thể thêm shortcut chế độ khách vào Desktop. Điều này làm cho việc mở chế độ khách trở nên nhanh hơn và không lưu lại thông tin người dùng.
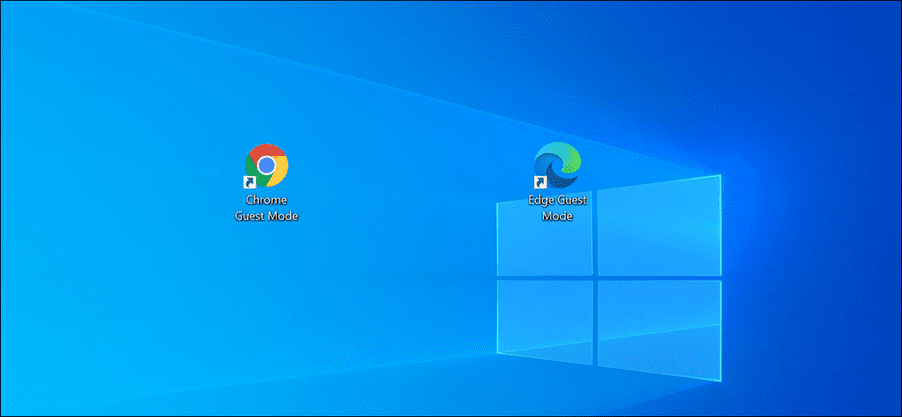
Chế độ khách trong Chrome và Edge là gì?
Chế độ khách trong Google Chrome và Microsoft Edge về cơ bản là một hồ sơ người dùng riêng cho các phiên duyệt web của bạn. Khi bạn sử dụng chế độ khách, trình duyệt sẽ không tải các cấu hình của profile khác (những cấu hình như lịch sử duyệt web, cài đặt cá nhân hóa trình duyệt của bạn, v.v.).

Khi bạn rời khỏi chế độ khách, tất cả hoạt động duyệt web bạn đã thực hiện trong đó sẽ bị xóa khỏi lịch sử. Danh sách tệp đã tải xuống của bạn cũng bị xóa, mặc dù các tệp đó vẫn tồn tại trên máy tính.
Nếu bạn dùng chung máy tính với người khác, bạn cho họ quyền truy cập ở chế độ khách để lịch sử duyệt web của họ không ảnh hưởng đến lịch sử duyệt web của bạn.
Tạo shortcut chế độ khách trên Google Chrome
Thông thường, bạn sẽ nhấp vào biểu tượng profile của mình trên thanh công cụ của Chrome và chọn “Guest” để vào chế độ khách trong Chrome, nhưng bạn có thể không cần làm như vậy bằng cách tạo shortcut trên desktop để mở trực tiếp chế độ khách trong Chrome.
Để thêm shortcut, hãy vào Start Menu và tìm “Google Chrome”. Nhấp chuột phải vào trình duyệt Chrome và chọn “Open file location”.
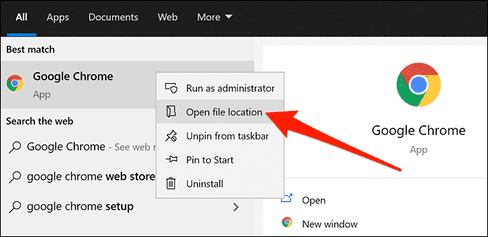
Trong File Explorer, nhấp chuột phải vào shortcut “Chrome” và chọn “Open file location”. Cho đến khi bạn tìm thấy tệp thực thi (chrome.exe) của Chrome. sau đó chuột phải vào “chrome.exe” và chọn Send to > Desktop để tạo shortcut trên Desktop.
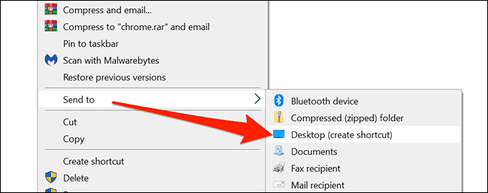
Chuột phải vào shortcut vừa tạo và chọn “Properties.”
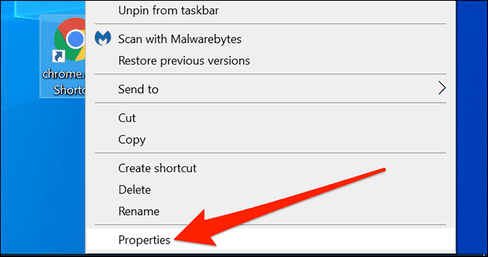
Trong Properties, nhấp vào tab “Shortcut”. Trong mục “Target”, hãy nhập tiếp lệnh này:
--guest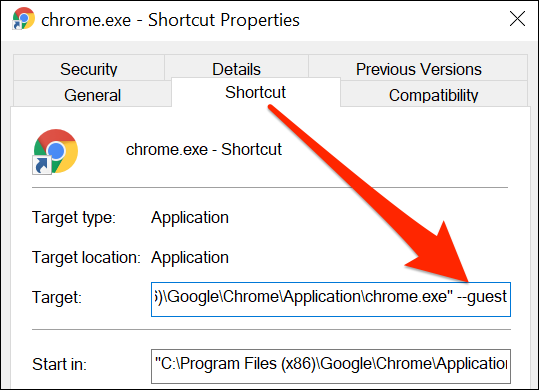
Nhấp vào “Apply” và sau đó chọn “OK” ở dưới cùng để lưu các thay đổi của bạn.
Bạn nên đổi tên phím tắt này để dễ nhận biết. Nhấp chuột phải vào phím tắt và chọn “Rename”. Nhập tên có ý nghĩa như “Chrome Guest Mode” và nhấn “Enter”.
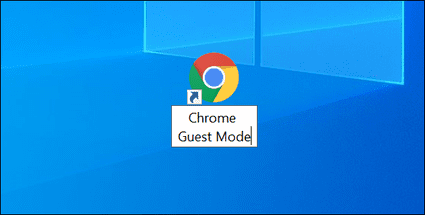
Tạo shortcut chế độ khách trên Microsoft Edge
Quá trình tạo shortuct chế độ khách cho Edge khá giống với Chrome.
Đầu tiên, hãy mở Start Menu và tìm “Microsoft Edge”. Nhấp chuột phải vào Edge và chọn “Open file location”.
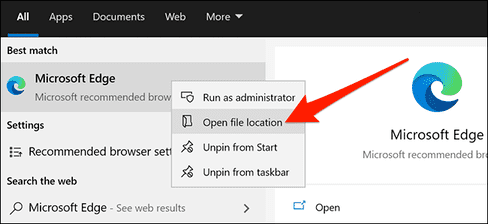
Bây giờ bạn sẽ thấy shortcut của Edge trong File Explorer. Nhấp chuột phải vào shortcut này và chọn tiếp “Open file location”.
Khi bạn nhìn thấy “msedge.exe”, hãy nhấp chuột phải vào nó và chọn Send to > Desktop. Thao tác này sẽ thêm shortcut của Edge vào Desktop của bạn.
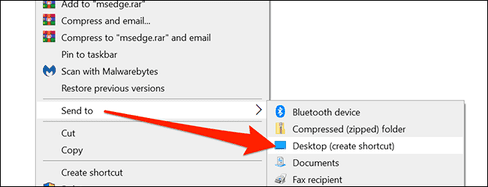
Chuột phải vào shortcut mới trên Desktop và chọn “Properties”.
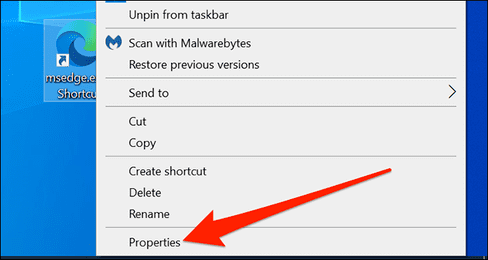
Nhấp vào tab “Shortcut” trong cửa sổ Properties. Trong mục “Target”, gõ tiếp lệnh dưới:
--guest
Nhấp vào “Apply” và chọn “OK” để lưu các thay đổi của bạn. Xong rồi đó.
Như vậy bạn có thể an tâm cho người khác mượn máy tính để duyệt Web mà không sợ họ gây ảnh hưởng đến trình duyệt ban đang sử dụng. Khi tắt chế độ Guest – Chế độ khác, trình duyệt sẽ quay về trạng thái ban đầu và không lưu bất kỳ dữ liệu gì vào máy tính.


0 Nhận xét
Đăng nhận xét