Cách tải tất cả ảnh từ Google Photos để chuyển sang dịch vụ khác - Thủ Thuật free download max speed
Google trước đây đã thông báo rằng họ sẽ dừng hỗ trợ lưu trữ chất lượng cao miễn phí không giới hạn cho ứng dụng Google Photos từ tháng 6 năm 2021. Do đó, mình chắc là bạn đang tìm kiếm một số lựa chọn thay thế Google Photos và cách tải xuống tất cả ảnh từ Google Photos đúng không?
Đã có lúc Google cho phép upload ảnh chất lượng gốc không giới hạn trên các thiết bị Pixel của mình. Nhưng từ ngày 1 tháng 6, bất kỳ ảnh hoặc video nào bạn tải lên sẽ được tính vào dung lượng bộ nhớ miễn phí 15GB. Vì vậy, nếu bạn đã sử dụng hết dung lượng rồi, thì mình sẽ hướng dẫn các bạn tải xuống tất cả ảnh từ Google Photos để chuyển sang dịch vụ khác nhé. Bạn có thể chọn 1 trong 5 dịch vụ lưu trữ ảnh thay thế tốt như Google.
Cách tải xuống tất cả dữ liệu của Google Photos?
Quá trình tải tất cả hình ảnh và video từ Google Photos sẽ rất ổn định trong một lần duy nhất. Google cung cấp một tính năng được gọi là Takeout cho phép bạn xuất tất cả dữ liệu Google Photos của mình.
Bước 1: Để sử dụng Takeout, đầu tiên các bạn cần truy cập vào đường dẫn này trên PC.
Bước 2: Tiếp theo, nhấn vào mục Data & personalization trong menu bên trái.
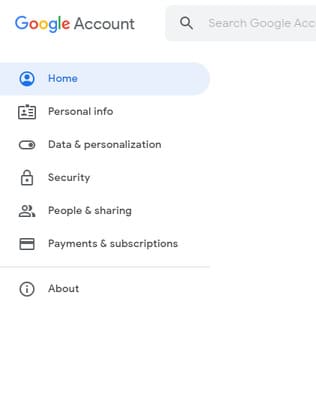
Bước 3: Cuộn xuống và nhấn vào Download your data.
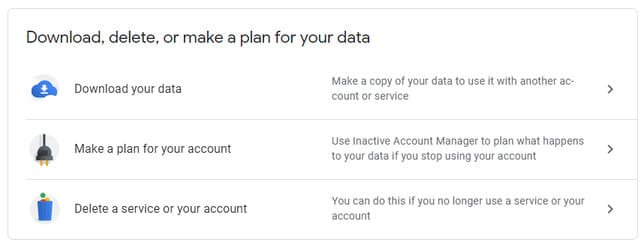
Bước 4: Tiếp theo, Google Takeout sẽ hiển thị danh sách những dữ liệu mà bạn có thể xuất. Nhấp vào tùy chọn Deselect all.
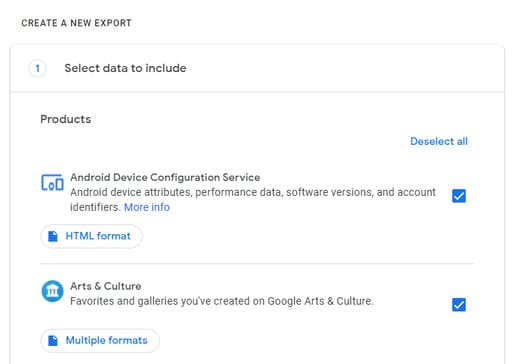
Bước 5: Sau đó cuộn xuống và chọn Google Photos.
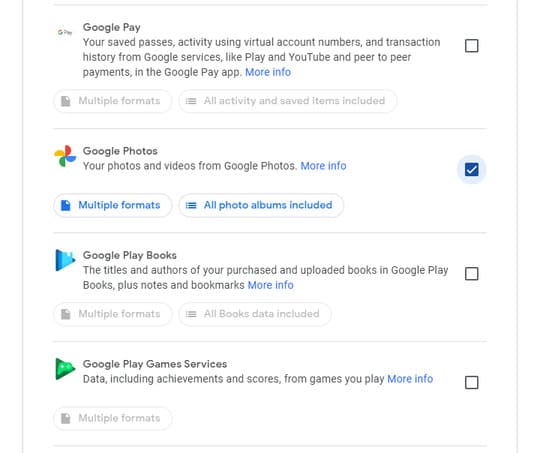
Bước 6: Tại đây, bạn cũng có thể tải xuống từng album Google Photos bằng cách nhấp vào nút All photo albums included.
Bước 7: Cuộn xuốn và nhấn Next.
Bước 8: Tiếp theo, bạn cần chọn các phương thức tải xuống như nhận liên kết email hoặc chuyển dữ liệu trực tiếp đến Dropbox hoặc dịch vụ đám mây khác. Bạn cũng có thể quyết định tần suất upload dữ liệu, loại tệp và kích thước tệp tối thiểu mà sau đó, dữ liệu sẽ được chia thành nhiều tệp.
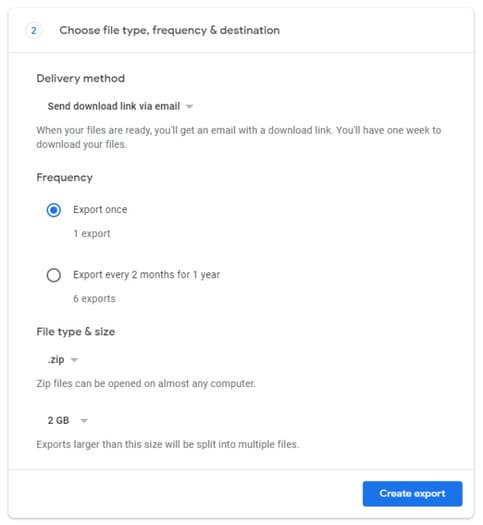
Bước 9: Sau khi bạn hoàn tất, hãy nhấp vào nút Create Export. Tùy thuộc vào dung lượng dữ liệu, Google có thể mất vài giờ đến vài ngày để tạo tệp xuất. Bạn nào mà làm thợ chụp ảnh, thì chắc dữ liệu phải lên đến hàng trăm GB nhỉ? Lúc này mà chờ Google tạo tệp xuất thì chỉ có khóc.
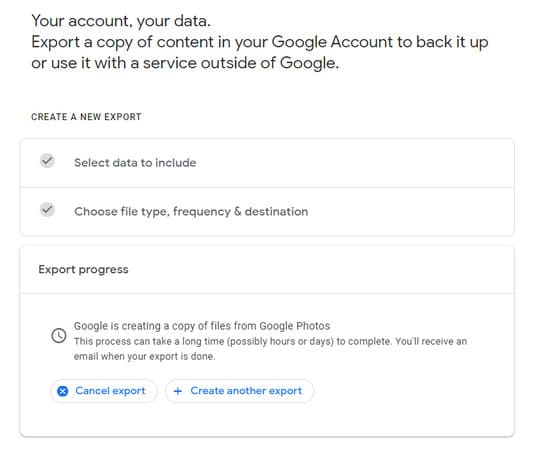
Đó là cách bạn có thể tải xuống tất cả hình ảnh và video trên Google Photos để sao lưu chúng ở nơi khác. Bạn có thể quay lại trang Google takeout một lần nữa để kiểm tra trạng thái tệp xuất của mình.
Cách chuyển dữ liệu của Google Photos sang các dịch vụ đám mây khác?
Nếu bộ nhớ Google của bạn sắp đầy, bạn có thể chuyển hình ảnh và video của mình sang các dịch vụ đám mây khác. Bạn có thể tham khảo Bước 8 ở trên, Google có thể chuyển trực tiếp dữ liệu của bạn lên các dịch vụ đám mây như Dropbox, OneDrive và Box.
Đối với các dịch vụ đám mây không được hỗ trợ như iCloud của Apple, bạn sẽ phải tải xuống dữ liệu trên thiết bị của mình rồi tải lên iCloud lại theo cách thủ công.
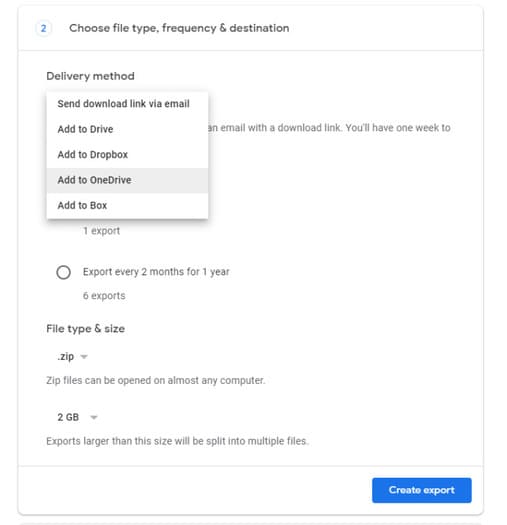
Và đó là tất cả những gì bạn cần biết về cách tải tất cả ảnh từ Google Photos để chuyển sang dịch vụ khác. Ngoài ra, bạn có thể tìm hiểu thêm về các sự thật thú vị về Google mà bạn chưa biết tại đây.
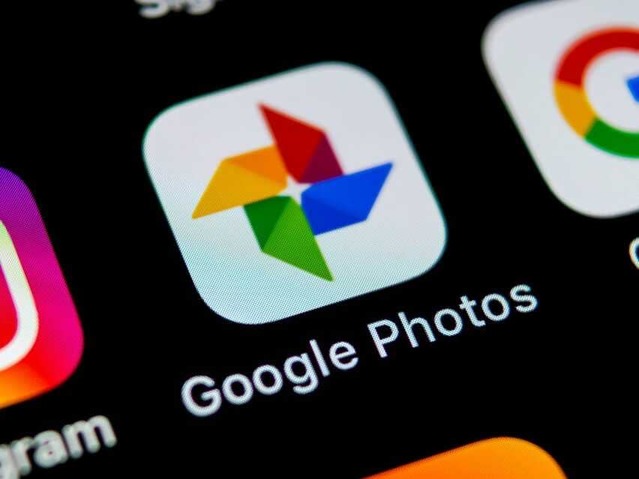

0 Nhận xét
Đăng nhận xét