3 cách tắt máy tính ngầu nhất - Thủ Thuật free download max speed
Anh em đã quá chán với kiểu tắt máy tính bình thường và muốn đổi mới một chút? Đừng lo, trong bài viết này, mình sẽ giới thiệu cho các bạn 3 kiểu tắt máy tính cực kỳ ngầu mà bạn có thể làm thử nhé.
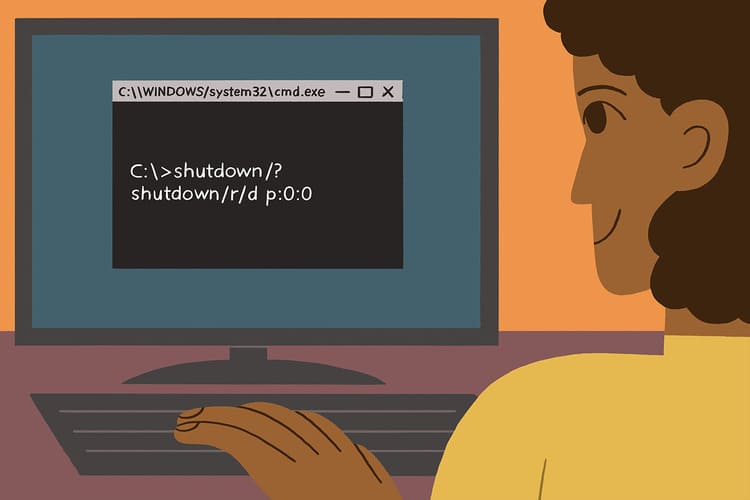
3 cách tắt máy tính ngầu nhất
1. Tắt máy tính kiểu Hacker
Đầu tiên, các bạn bấm tổ hợp phím Windows + R để mở hộp thoại “Run”.

Sau đó nhập lệnh shutdown /s và nhấn Enter. Lệnh này sẽ tắt máy tính của bạn sau 10 giây. Nếu bạn muốn thay đổi thời gian tắt máy thì có thể thêm argument /t. Ví dụ shutdown /s /t 30 sẽ tắt máy tính của bạn sau 30 giây. Khi bạn muốn hủy bỏ lệnh shutdown thì chỉ cần nhập shutdown /a là được. Ngoài ra, bạn cũng có thể tìm hiểu thêm 16 thủ thuật cực kỳ hay với CMD tại đây.
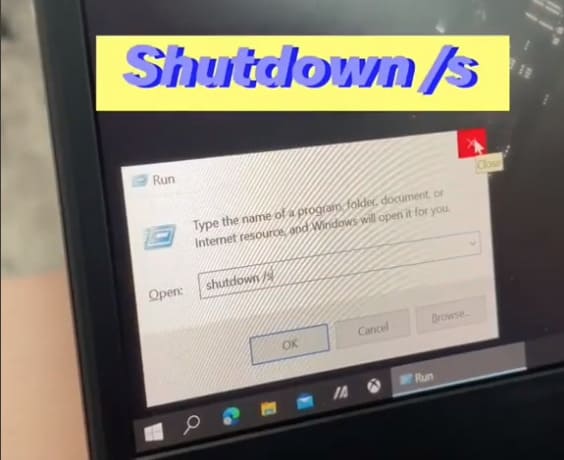
2. Kiểu siêu lười
Các bạn vào Windows Search gõ Control Panel rồi chọn kết quả đầu tiên hoặc nhấn tổ hợp phím Windows + R và nhập Control rồi Enter để mở Control Panel.
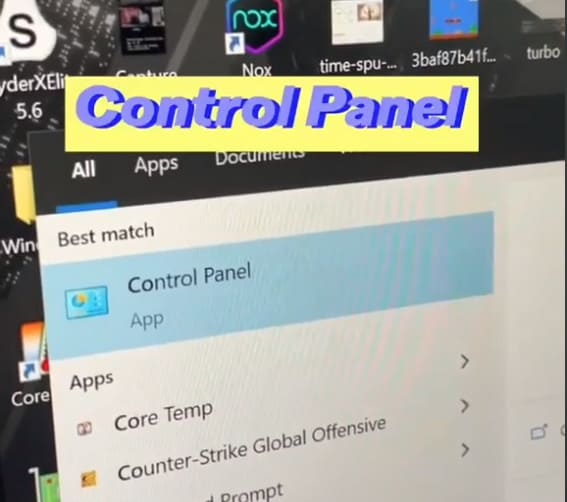
Tiếp theo, các bạn truy cập vòa Power options.
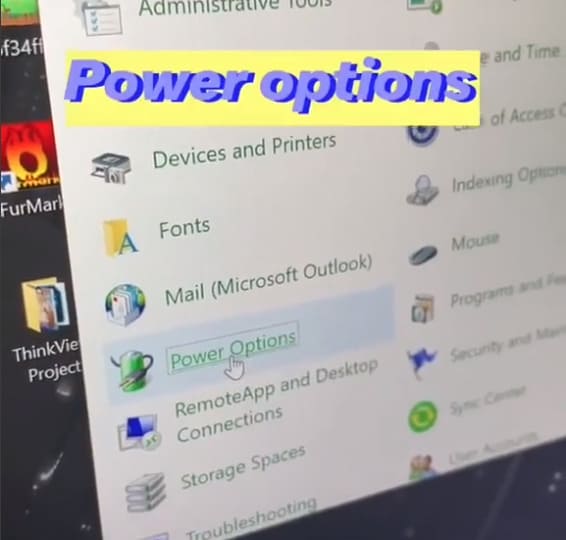
Sau đó chọn Choose what the power buttons do.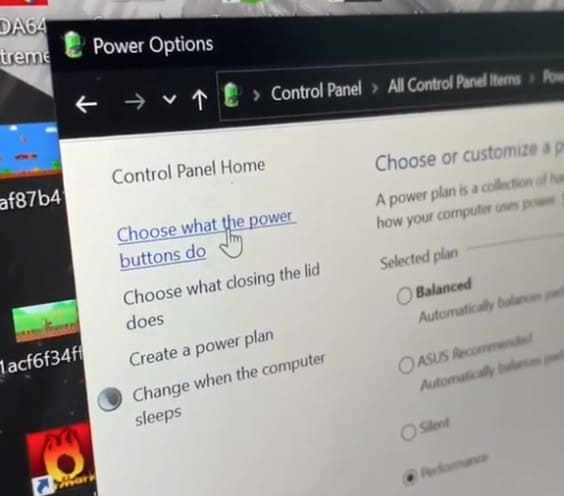
Trong mục When I press the power button. Các bạn chuyển hết tùy chọn sang Shutdown, cả On battery và Plugged in.
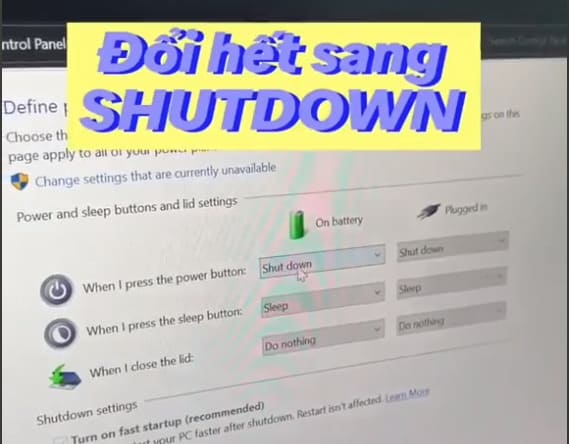
Vậy là mỗi khi bạn muốn tắt máy, chỉ cần nhấn vào nút nguồn trên PC hoặc Laptop là được.
3. Kiểu làm màu
Đầu tiên, các bạn vào đường dẫn “C:\Windows\System32” và tìm file slidetoshutdonwn.exe. Sau đó, chuột phải vào file và chọn Send to -> Desktop để tạo shortcut file ở Desktop.
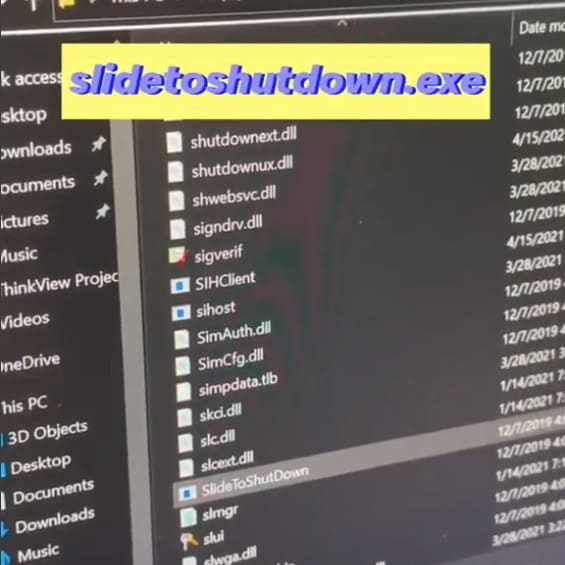
Chuột phải vào shortcut vừa mới tạo chọn Properties. Tiếp theo chọn Change Icon để đổi icon của shortcut.
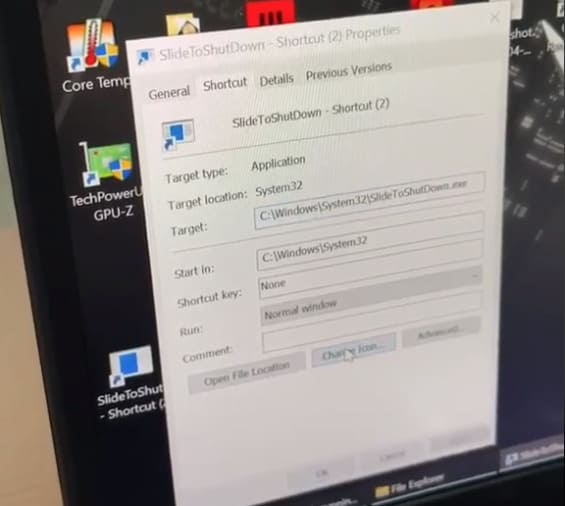
Tại đây, bạn có thể chọn bất kỳ icon nào bạn thích. Sau khi chọn xong thì nhấn OK -> Apply. Nếu bạn không thích các icon này thì có thể tìm các icon cực kỳ đẹp tại đây nhé.
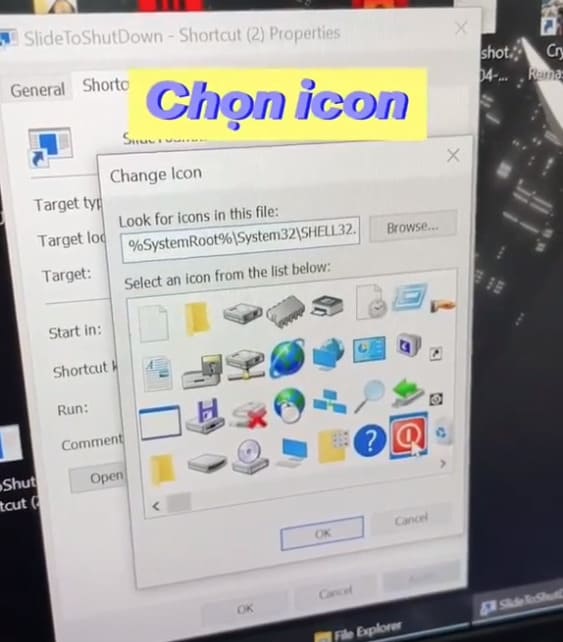
Mỗi lần bạn muốn tắt máy thì chỉ cần nhấn vào shortcut này là được.
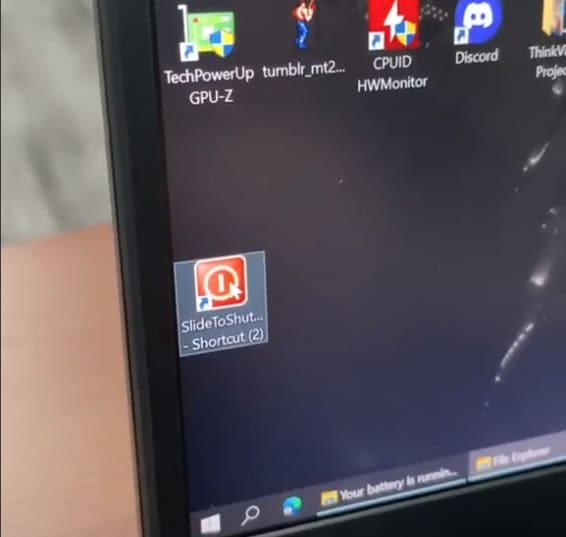
Cách này sẽ tạo ra một tấm ảnh để bạn kéo xuống. Khi kéo tấm ảnh xuống hết thì máy tính bạn sẽ tắt.

Vậy là xong rồi, bạn vừa tìm hiểu 3 cách tắt máy tính ngầu nhất. Bình luận cho mình biết, bạn tắt máy tính theo cách nào nhé. Ngoài ra mình còn 1 cách tắt máy tính dành cho siêu hacker cực kỳ ngầu nữa.
0 Nhận xét
Đăng nhận xét