Các mẹo sử dụng Excel bắt buộc bạn phải biết - Thủ Thuật free download max speed
Nắm vững các công thức Excel cơ bản là rất quan trọng đối với tất cả mọi người. Dưới đây là các mẹo sử dụng excel bất cứ ai cũng phải nắm vững. Microsoft Excel được coi là phần mềm tiêu chuẩn trong xử lý dữ liệu. Chương trình này của Microsoft cũng trở thành một trong những phần mềm được các chủ ngân hàng đầu tư và nhà phân tích tài chính sử dụng khi xử lý dữ liệu, lập mô hình tài chính và trình bày. Bài viết này sẽ cung cấp cho bạn các tuyệt chiêu không thể thiếu nếu muốn thành thạo excel.
Các thuật ngữ cơ bản trong Excel
Có hai cách cơ bản để thực hiện các phép tính trong Excel là Công thức và Hàm.
1. Công thức
Trong Excel, công thức là một biểu thức hoạt động trên các giá trị của một nhóm ô hoặc một ô. Ví dụ: = A1 + A2 + A3, tìm tổng giá trị từ ô A1 đến ô A3.
2. Hàm
Hàm là các công thức được xác định trước trong Excel. Excel sử dụng các hàm này thay cho các công thức thủ công. Ví dụ: = SUM (A1: A3). Hàm tính tổng tất cả các giá trị từ A1 đến A3.
5 mẹo sử dụng Excel bạn cần phải biết
Khi xử lý dữ liệu, có năm 5 phổ biến nhất để chèn các công thức Excel cơ bản. Mỗi cách đều có những lợi thế riêng của nó. Do đó, trước khi đi sâu hơn vào các công thức chính, mình sẽ hướng dẫn các phương pháp đó.
1. Chèn đơn giản: Nhập công thức trong ô
Nhập công thức vào ô hoặc thanh công thức là phương pháp đơn giản nhất để chèn các công thức Excel cơ bản. Bắt đầu bằng cách nhập một dấu =, sau đó là tên của một hàm Excel.
Excel sẽ gợi ý hàm khi bạn nhập các ký tự đầu tiên. Từ danh sách gợi ý này, bạn sẽ chọn hàm mà mình muốn. Tuy nhiên, đừng nhấn phím Enter. Thay vào đó, hãy nhấn phím Tab để bạn có thể tiếp tục chèn các tùy chọn khác. Nếu không, bạn có thể gặp lỗi tên không hợp lệ, thường là ‘#NAME?’. Để khắc phục, chỉ cần chọn lại ô đó và sửa lại công thức là được.
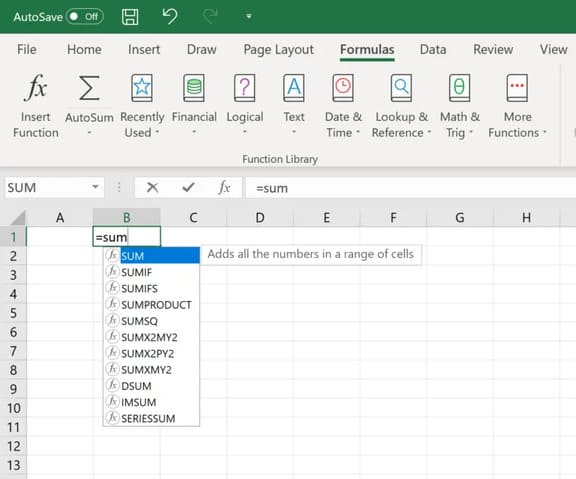
2. Chèn Hàm từ Tab Formulas
Nếu bạn muốn toàn quyền kiểm soát việc chèn hàm của mình, sử dụng hộp thoại Insert Function trong Excel là tất cả những gì bạn cần. Để làm điều này, hãy chuyển đến tab Formulas và chọn Insert Function. Hộp thoại sẽ chứa tất cả các hàm bạn cần.
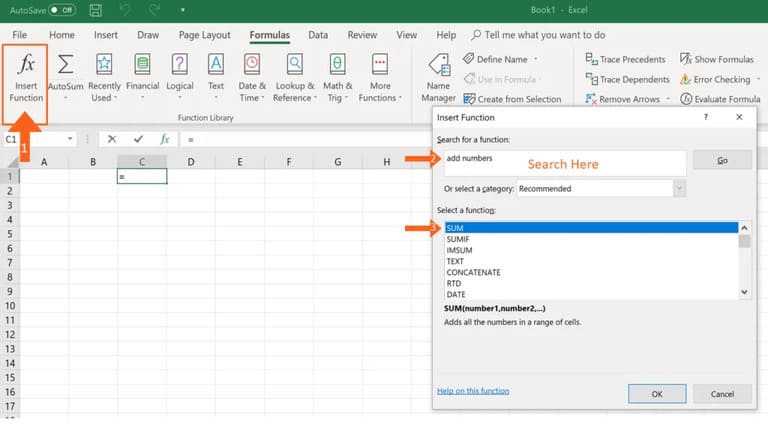
3. Chọn công thức theo nhóm trong tab Formula
Tùy chọn này dành cho những người muốn tìm hiểu sâu vào các chức năng một cách nhanh chóng. Để tìm menu này, hãy đến tab Formulas và chọn hàm ưa thích của bạn. Nhấp vào nhóm đó để hiển thị menu chứa đầy các chức năng liên quan. Từ đó, bạn có thể chọn công thức của mình. Tuy nhiên, nếu bạn thấy hàm bạn hay sử dụng không có trên tab, hãy nhấp vào tùy chọn More Functions – có thể nhóm đó chỉ bị ẩn.
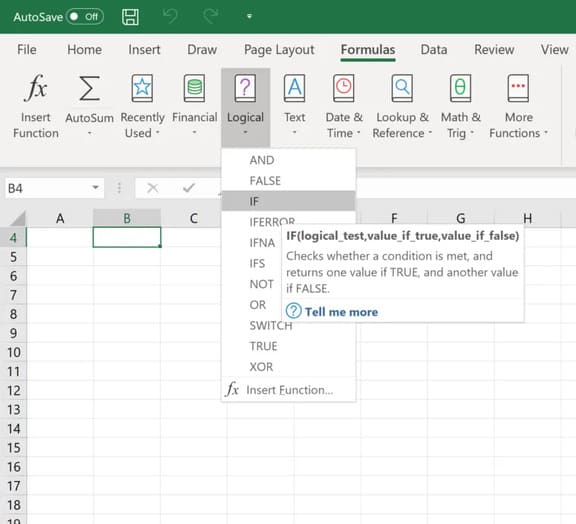
4. Sử dụng tùy chọn AutoSum
Đối với các công việc hàng ngày, AutoSum là tùy chọn mà bạn nên thử. Đi đến tab Home, ở góc ngoài cùng bên phải và nhấp vào tùy chọn AutoSum. Sau đó nhấp vào dấu mũi tên để hiển thị các công thức ẩn khác. Tùy chọn này cũng có sẵn trong tab Formulas.
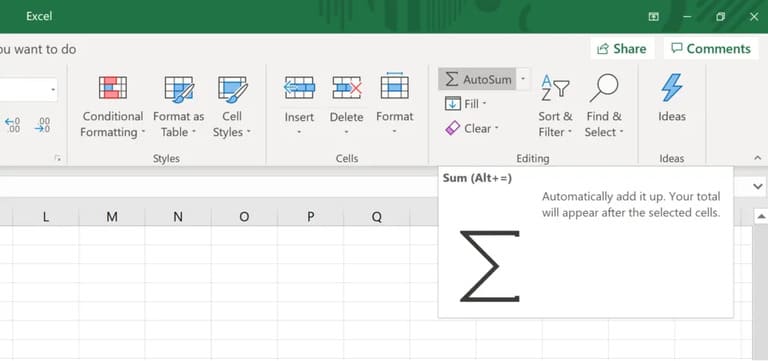
5. Chèn nhanh: Sử dụng các hàm được sử dụng gần đây
Nếu bạn thường xuyên sử dụng các hàm, thì hãy sử dụng menu Recently Used. Nó nằm trên tab Formulas, tùy chọn ngay bên cạnh AutoSum.
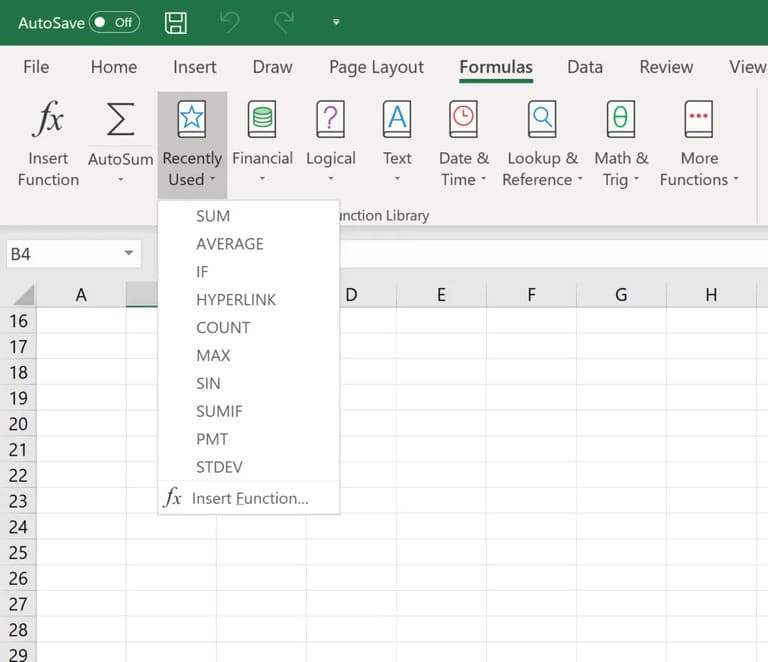
7 công thức Excel cơ bản mà bạn cần nhớ
1. SUM
Hàm SUM là công thức phải biết đầu tiên trong Excel. Nó tính tổng các giá trị trong vùng mà bạn đã chọn.
=SUM(number1, [number2],…)
Ví dụ:
=SUM(B2:G2) – Tính tổng các giá trị từ ô B2 đến ô G2 (hàng).
=SUM(A2:A8) – Tính tổng các giá trị từ ô A2 đến ô A8 (cột).
=SUM(A2:A7, A9, A12:A15) – Tính tổng các giá trị từ ô A2 đến A7, bỏ qua A8, thêm A9, bỏ A10 và A11, sau đó cuối cùng thêm từ A12 đến A15.
=SUM(A2:A8)/20 – Tính tổng từ ô A2 đến A8 sau đó chia 20.
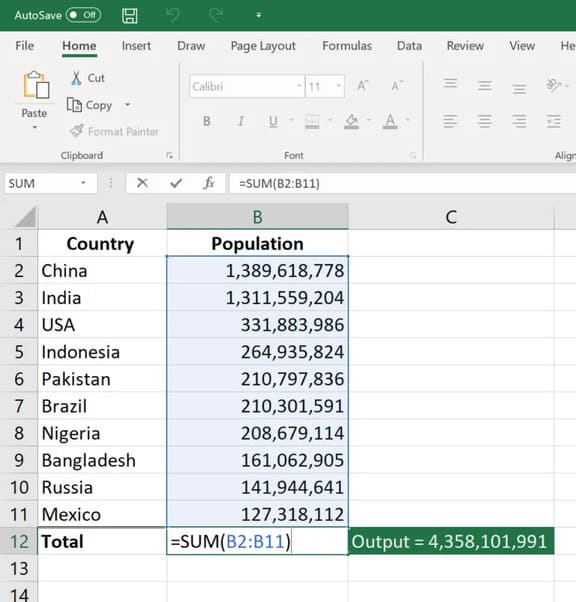
2. AVERAGE
Hàm AVERAGE dùng để tính trung bình cộng, chẳng hạn như số lượng cổ đông trung bình trong một nhóm cổ phần nhất định.
=AVERAGE(number1, [number2], …)
Ví dụ:
=AVERAGE(B2:B11) – Tính trung bình từ ô B2 đến ô B11 cũng tương tự như (SUM (B2: B11) / 10)
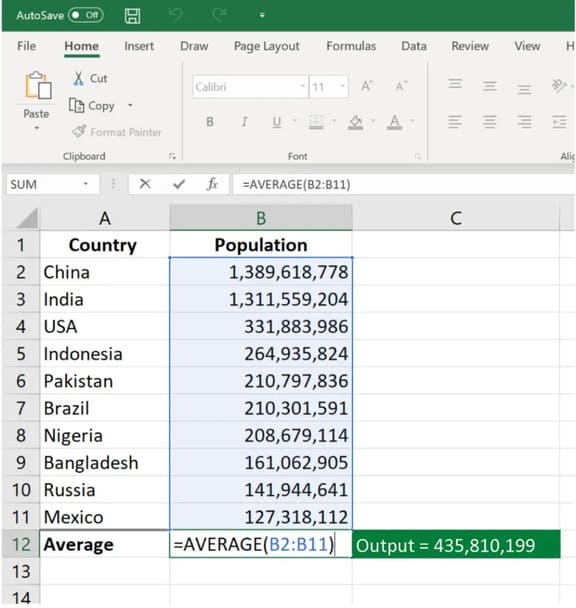
3. COUNT
Hàm COUNT đếm tất cả các ô chứa giá trị số trong vùng đã chọn.
=COUNT(value1, [value2], …)
Ví dụ:
COUNT(A:A) – Đếm tất cả các giá trị là số trong cột A.
COUNT(A1:C1) – Đếm tất cả các giá trị là số từ ổ A1 đến ô C1.

4. COUNTA
Giống như hàm COUNT, COUNTA đếm tất cả các ô trong vùng chọn. Tuy nhiên, nó đếm tất cả các ô bất kể giá trị. Nghĩa là, không giống như COUNT chỉ đếm số, nó cũng đếm ngày, giờ, chuỗi, giá trị logic, lỗi, hoặc văn bản, COUNTA chỉ không đếm ổ trống.
=COUNTA(value1, [value2], …)
Ví dụ:
COUNTA(C2:C13) – Đếm giá trị từ ô C2 đến ô C13, không đếm ô trống.
COUNTA(C2:H2) – Đếm từ cột C2 đến cột H2.
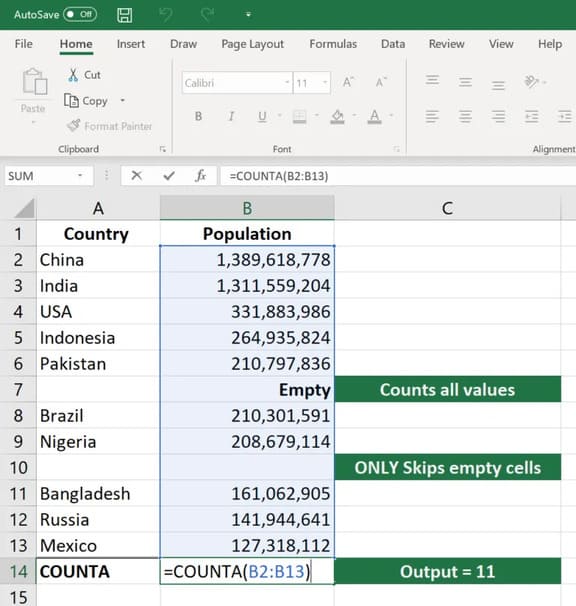
5. IF
Hàm IF thường được sử dụng khi bạn muốn sắp xếp dữ liệu của mình theo một logic nhất định.
=IF(logical_test, [value_if_true], [value_if_false])
Ví dụ:
=IF(C2
=IF(SUM(C1:C10) > SUM(D1:D10), SUM(C1:C10), SUM(D1:D10)) – Tổng từ ô C1 đến ô C10 lớn hơn tổng từ ô D1 đến ô D10 thì trả về tổng từ ô C1 đến C10 và ngược lại thì trả về tổng từ ô D1 đến D10.
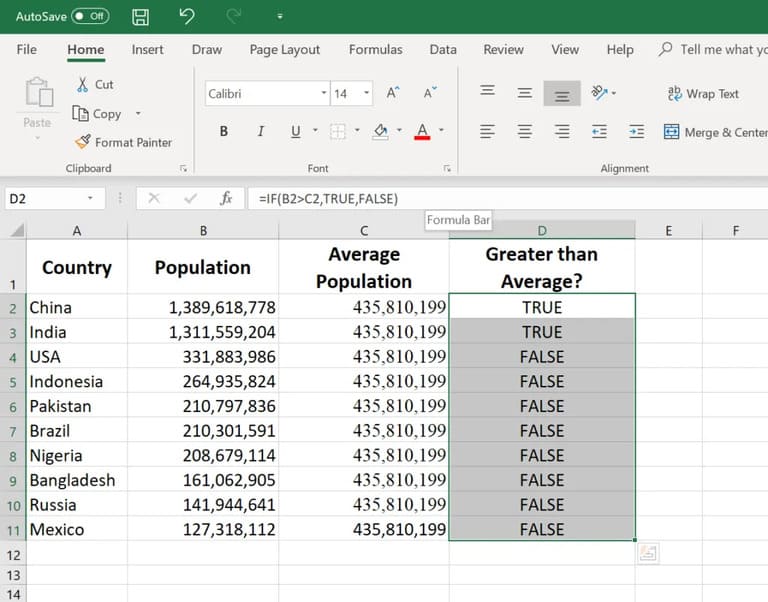
6. TRIM
Hàm Trim dùng để loại bỏ các khoảng trống dư thừa trong ô.
=TRIM(text)
Ví dụ:
TRIM(A2) – Loại bỏ các khoảng trống trong ô A2.
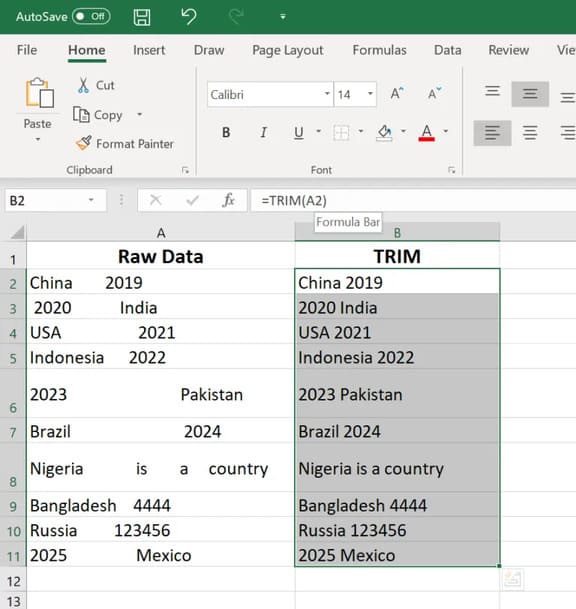
7. MAX & MIN
Hàm MAX và MIN giúp tìm số lớn nhất và số nhỏ nhất trong một vùng.
=MIN(number1, [number2], …)
Ví dụ:
=MIN(B2:C11) – Tìm giá trị nhỏ nhất từ ô B2 đến ô C11.
=MAX(number1, [number2], …)
Ví dụ:
=MAX(B2:C11) – Ngược lại với hàm MIN, tìm giá trị lớn nhất từ ổ B2 đến ô C11.

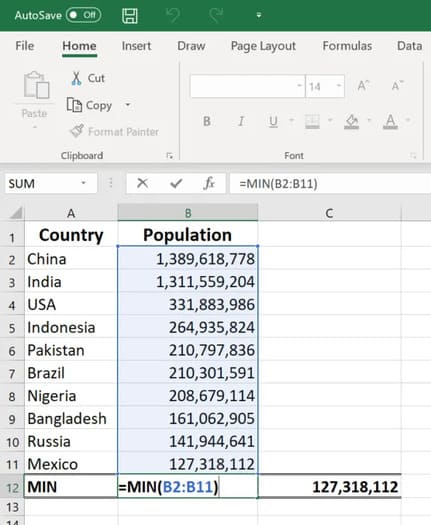
Trên đây là các mẹo sử dụng excel cơ bản mà bạn cần biết để tăng năng suất làm việc. Ngoài ra, bạn có thể sử dụng Kutools để tăng thêm sức mạnh cho Excel bằng cách công cụ có sẵn giúp tiết kiệm thời gian hơn khi nhập hàm.
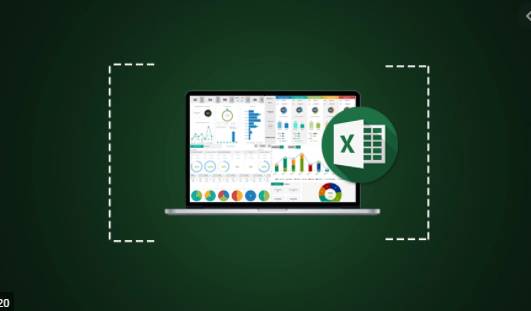
0 Nhận xét
Đăng nhận xét