Các công cụ sửa lỗi Windows 10 miễn phí và tốt nhất - Thủ Thuật free download max speed
Windows 10 là hệ điều hành được sử dụng nhiều nhất hiện nay. Vậy nên Microsoft luôn cập nhật các bản vá Windows 10 để phát triển hệ điều hành này. Tuy nhiên, Windows 10 không phải là không có lỗi. Vẫn còn rất nhiều vấn đề với Windows 10, các bản cập nhật và sửa lỗi được Microsoft tung ra liên tục. Nếu gặp sự cố trong quá trình sử dụng Windows, bạn có thể tự sửa lỗi trên Windows 10 bằng cách sử dụng một số công cụ miễn phí dưới đây.
Đầu tiên hãy đảm bảo Windows luôn được cập nhật
Trước khi sử dụng các công cụ sửa lỗi Windows 10, bạn cần đảm bảo Windows đã được Update các bản vá mới nhất từ Microosft. Mình biết các bản cập nhật mới sẽ xuất hiện các lỗi không mong muốn. Nhưng không phải lúc nào cũng vậy. Các bản cập nhật Windows có thể xóa bỏ một loạt các lỗi khó chịu (và có thể tạo ra các lỗi mới còn khó chịu hơn ).
Nhấn Windows + I để mở bảng Settings và đi tới Update & Security > Windows Update. Nếu có bản cập nhật đang chờ, hãy lưu công việc của bạn, đánh dấu các tab trình duyệt và nhấn Restart now.
Ngoài việc cập nhật hệ thống của mình, bạn cũng nên xem danh sách các phần mềm chống vi-rút và bảo mật máy tính tốt nhất trên Anonyviet, loại bỏ các phần mềm độc hại đôi khi cũng có thể khắc phục các lỗi trên Windows 10 đấy nhé.
Và giờ đây là các công cụ sửa lỗi Windows 10 tốt nhất hiện nay.
Danh sách công cụ sửa lỗi Windows 10 tốt nhất
1. Advanced SystemCare và Driver Booster
Windows 10 cố gắng xử lý các bản cập nhật driver, nhưng chưa bao giờ hoàn hảo cả. Vì vậy, khi sự cố phần cứng xảy ra, bạn nên kiểm tra xem bạn có cần cập nhật driver hay không.
Một trong những cách tốt nhất để kiểm tra trạng thái của driver Windows là sử dụng công cụ cập nhật driver miễn phí và IOBit Driver Booster là một trong những công cụ cập nhật driver tốt nhất trên Windows 10, tuyên bố sẽ sửa và cập nhật hơn 1.000.000 driver.
- Tải xuống và cài đặt Driver Booster, đảm bảo bỏ chọn bất kỳ phần mềm bổ sung nào bạn không muốn.
- Mở Driver Booster. Bạn sẽ thấy ba tab: Outdated, UpToDate, và Action Center. Hai tab đầu khá dễ hiểu, chứa danh sách các driver hệ thống của bạn và trạng thái của chúng. Tab Action Center chứa các tiện ích IOBit khác.
- Chọn tab Outdated. Bạn có thể chọn Update Now bằng bấm nút lớn màu đỏ hoặc cập nhật từng driver bạn muốn. Bạn cũng có thể chọn bỏ qua các tdriver cụ thể, đưa chúng trở lại trạng thái trước đó hoặc gỡ cài đặt hoàn toàn. Driver Booster sẽ tự động tải xuống và áp dụng các driver cho hệ thống của bạn, bạn có thể yêu cầu khởi động lại hệ thống để hoàn tất quá trình cài đặt.
Bên cạnh đó bạn nên sử dụng thêm công cụ sửa lỗi Windows 10 Advanced SystemCare, chỉ 1 click giúp khắc phục lỗi và tăng tốc Windows 10 lên 300%.
2. FixWin 10
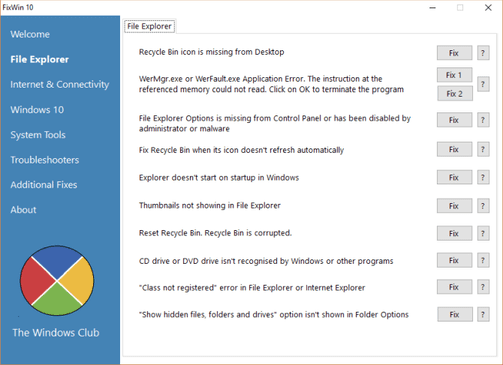
FixWin 10 không chỉ là một trong những công cụ sửa lỗi Windows 10 tốt nhất mà nó còn có tính di động! Bạn có thể sử dụng FixWin 10 để sửa chữa rất nhiều sự cố hệ điều hành.
Chương trình được chia thành sáu phần gọn gàng, mỗi phần đại diện cho các vấn đề với các lỗi cụ thể (File Explorer, System Tools,…). Mỗi phần chứa ít nhất mười bản sửa lỗi (xem danh sách đầy đủ tại đây). Một số bản sửa lỗi có thể yêu cầu khởi động lại, nhưng bạn sẽ được thông báo về điều này khi nhấp vào nút Fix.
FixWin 10 có thể khắc phục các lỗi chẳng hạn như biểu tượng Thùng rác không tự động cập nhật sau khi làm trống, đến các lỗi nâng cao hơn như khôi phục quyền truy cập vào Registry Editor.
Phần Additional Fixes chứa các tinh chỉnh mới nhưng hữu ích, chẳng hạn như khôi phục hộp thoại cảnh báo xóa Sticky Notes, trong khi phần Troubleshooters khắc phục các lỗi liên quan đến công cụ troubleshooter Windows 10.
3. Ultimate Windows Tweaker 4
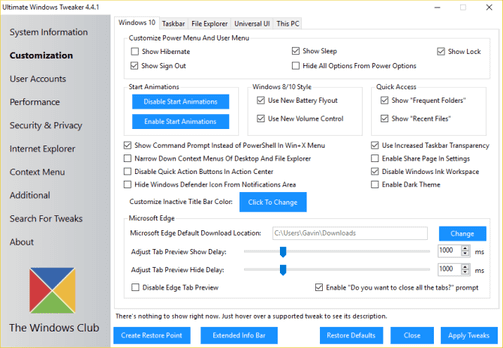
Ultimate Windows Tweaker có chung nhà phát triển với FixWin10 (The Windows Club). Điều này khá dễ nhận biết vì cả hai giao diện khá giống nhau.
Không giống như FixWin 10, giải quyết các vấn đề của Windows 10 và cho phép bạn khắc phục chúng, chương trình này cho phép bạn nhanh chóng bật, tắt, ẩn hoặc xóa các tính năng cụ thể khỏi Windows.
Bạn có thể thực hiện từng thay đổi được liệt kê trong chương trình này bằng ứng dụng Settings Windows 10, Registry Editor, hoặc Group Policy Editor. Tuy nhiên, Ultimate Windows Tweaker giúp bạn giải quyết các vấn đề này nhanh chóng hơn nhiều so với phương pháp thủ công.
Nhấp vào nút Create Restore Point button ở dưới cùng bên trái trước khi bạn bắt đầu, đánh dấu vào những thay đổi bạn muốn thực hiện, sau đó nhấp vào Apply ở dưới cùng. Phần Additional cho phép bạn khôi phục lại Windows Photo Viewer của Windows 7 chỉ bằng một cú nhấp chuột.
Có hơn 200 tinh chỉnh Windows 10 có sẵn trong Ultimate Windows Tweaker và các tinh chỉnh này chỉ cần một cú nhấp chuột.
4. Windows Repair
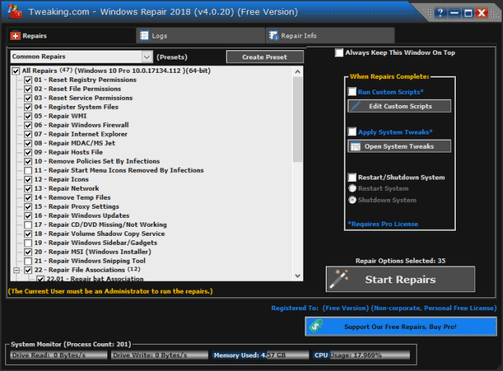
Windows Repair (All in one) là một công cụ sửa lỗi Windows 10 miễn phí và hữu ích khác mà bạn có thể sử dụng để sửa nhiều sự cố trên Windows 10. Nhà phát triển Windows Repair đặc biệt khuyên bạn nên chạy công cụ ở Safe Mode để có hiệu quả tối đa. Công cụ Windows Repair có nút Reboot to Safe Mode riêng để khởi động lại nhanh chóng.
Việc sửa chữa bao gồm các quyền registry, quyền tệp, cài đặt Tường lửa, các bản sửa lỗi bộ nhớ đệm Winsock và DNS, các sự cố Windows Update,… Windows Repair còn có quy trình sửa lỗi tự động hóa các tiện ích Windows Check Disk (chkdsk) và System File Checker (sfc).
Nếu các tiện ích không khắc phục được sự cố của bạn — và bạn biết mình đang làm gì và hiểu các rủi ro — bạn có thể chuyển đến tab Repairs. Ở đây bạn có sáu tùy chọn. Nhấn nút Open Repairs để mở bảng sửa chữa có chứa bản sửa lỗi có sẵn. Bao gồm các tùy chọn để khắc phục các sự cố cụ thể, chẳng hạn như dọn dẹp phần mềm độc hại, quyền tệp bị lỗi và Windows Updates.
5. Missed Features Installer
Windows 10 là một hệ điều hành tuyệt vời bất chấp một số sự cố khó chịu, hầu hết người dùng dường như thích sử dụng nó.
Tuy nhiên, không phải ai cũng vui mừng khi Microsoft thực hiện nâng câp từ Windows 8.1 lên Windows 10 (hoặc Windows 7 lên Windows 8.1, bằng chứng là Windows 7 vẫn được sử dụng trên gần 40% máy tính trên toàn thế giới ngay cả một năm trước khi Microsoft hết hỗ trợ).
May mắn thay, Missing Features Installer sẽ mang lại nhiều tính năng cũ phổ biến cho người dùng vẫn còn luyến tiếc Windows 8 hoặc cũ hơn.
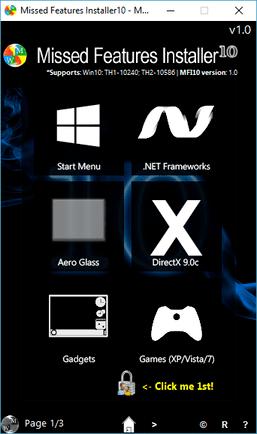
Ví dụ, bạn có ghét Start Menu của Windows 10 không? Bạn có thể sử dụng Missed Features Installer để chuyển sang Start Menu cổ điển. Pinball 3D huyền thoại trên Windows? Bạn có thể cài đặt các trò chơi cổ điển từ Windows XP, Vista và 7 bằng công cụ này.
Tiện ích này cũng có các tùy chọn để tắt Windows Update (mặc dù mình không chắc nó hoạt động tốt như thế nào và bên cạnh đó, bạn nên cập nhật hệ thống của mình) và xóa trình duyệt Microsoft Edge, Cortana và Windows Telemetry tích hợp. Tuy nhiên, các tính năng này là thử nghiệm và có thể làm hỏng hệ thống của bạn, vì vậy hãy đảm bảo đặt điểm khôi phục hệ thống trước khi bắt đầu.
6. O&O ShutUp10
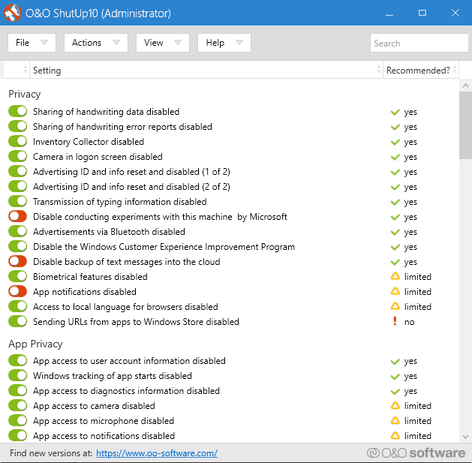
Windows 10 có các vấn đề về quyền riêng tư và Microsoft biết điều đó. Kiểm soát quyền riêng tư của Windows 10 đã được cải thiện một chút kể từ khi phát hành vào năm 2015, nhưng các vấn đề cốt lõi về theo dõi, an toàn từ xa và thu thập dữ liệu vẫn còn.
Mặc dù một số người dùng tin rằng đây là điều cần thiết để phát triển hệ điều hành, nhưng bạn cũng không cần phải cung cấp dữ liệu của mình. Một số công cụ hạn chế thu thập dữ liệu từ Microsoft và Windows 10 là O&O ShutUp10 có thể giúp chúng ta.
Chương trình có 9 tính năng các cài đặt bảo mật khác nhau, nhiều phần trong số đó không có sẵn trực tiếp trong hệ điều hành. ShutUp10 làm cho việc tắt các tùy chọn không nhìn thấy đơn giản hơn bằng cách gạt các công tắc.
Quan trọng nhất, mỗi tùy chọn đi kèm với một mô tả ngắn để bạn biết mình đang tắt những gì và chức năng đó có thể ảnh hưởng đến chức năng nào.
O&O ShutUp10 có tùy chọn Apply only recommended settings, cũng như tùy chọn Recommended and somewhat recommended settings.

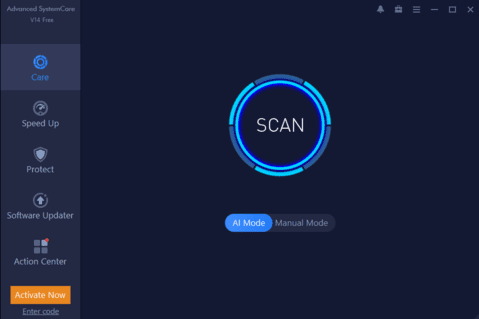
![[Godot RPG] #3: Tấn Công & Object - Thủ Thuật](https://blogger.googleusercontent.com/img/b/R29vZ2xl/AVvXsEip4JR1-sYrqG1qC5a6FK1OMqDmJuQ7FmkrWE6fFmHlMh_zjahmL_7IntibK3ZrTZWTcqXv7ElJOplhn1XtGYXDT8bOZVqQWUbVSjpYCyOxkk188qHFgybNX0ne2l_xOX7iIYGOPrkRkAo/s1600/no_thumb.png)

0 Nhận xét
Đăng nhận xét