Cách đặt Password cho Chrome Sync để bảo mật khi đồng bộ hóa dữ liệu - Thủ Thuật free download max speed
Mình có nhiều máy tính, nào là Desktop, Laptop và máy tính ở công ty, vì vậy mình sử dụng tài khoản Google để dùng tính năng Chrome Sync đồng bộ hóa dữ liệu Chrome trên tất cả thiết bị. Tuy nhiên, nếu bạn lo lắng về bị hacker tấn công dữ liệu riêng tư hoặc Google thu thập thông tin, bạn có thể mã hóa dữ liệu của mình bằng Password để đảm bảo an toàn.
Chrome Sync là gì?
Dưới đây là tất cả thông tin mà Chrome sẽ lưu vào tài khoản Google của bạn khi bạn bật sync (đồng bộ hóa):
- Bookmarks
- Lịch sử và các tab đã mở
- Password
- Thông tin thanh toán
- Tên, đỉa chỉ, và số điện thoại
- Cài đặt và sở thích
Tất cả dữ liệu này đều được sao lưu vào tài khoản Google của bạn, có nghĩa là gã khổng lồ Google cũng có quyền truy cập vào kho dữ liệu đó. Nhưng bạn có thể tạo Sync Passphrase (Mật khẩu đồng bộ hóa) để mã hóa kho dữ liệu này và không cho Google đọc được.
Password đồng bộ hóa có thể được thiết lập từ Chrome trên Windows 10 hoặc Mac, iPhone, iPad hoặc Android. Trước khi thực hiện, mình có một cảnh báo dành cho các bạn đây: Bạn sẽ phải đặt lại Chrome Sync nếu bạn tắt Sync Passphrase. Thao tác này sẽ xóa tất cả dữ liệu mà Chrome đã liên kết với tài khoản của bạn.
Thêm Password đồng bộ hóa trong Chrome trên Windows và Mac
Đầu tiên, chọn biểu tượng menu ba chấm ở góc trên cùng bên phải của trình duyệt Google Chrome và chọn “Settings”.
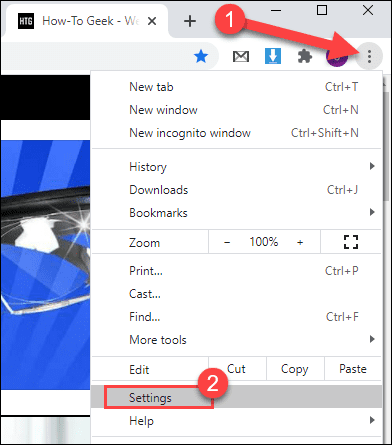
Tiếp theo, nhấp vào “Sync and Google Services” trong mục “You and Google”.
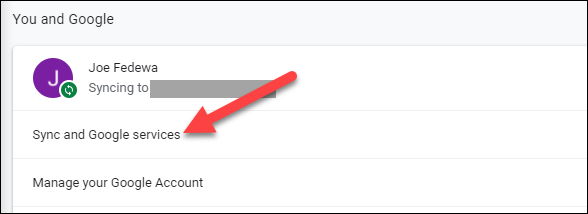
Lưu ý: Bạn cần bật đồng bộ hóa (sync) để tiếp tục các bước dưới đây.
Mở rộng “Encryption Options” bằng cách nhấp vào mũi tên xuống ở bên phải.

Nhấp vào tùy chọn “Encrypt synced data with your own sync passphrase”.
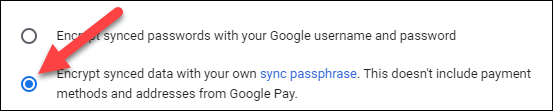
Sau khi bạn nhấp vào nút đó, hai khung Password sẽ xuất hiện bên dưới. Nhập Password vào khung đầu tiên và xác nhận lại Password trong khung thứ hai. Nhấp vào “Save” để hoàn tất.
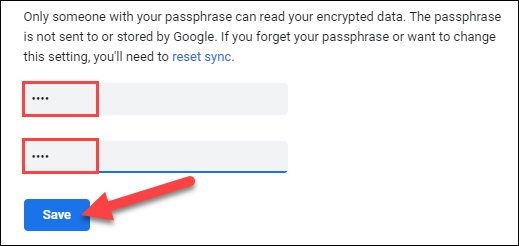
Giờ đây, bạn sẽ được yêu cầu nhập Password khi đăng nhập vào trình duyệt Chrome mới và bật đồng bộ hóa.
Thêm Mật khẩu đồng bộ hóa trong Chrome trên Android, iPhone và iPad
Quá trình này cũng tương tự như trên Windows và MacOS. Trước tiên, hãy mở trình duyệt web Chrome dành cho thiết bị di động, nhấn vào biểu tượng menu ba chấm ở góc trên cùng bên phải hoặc dưới cùng bên phải, sau đó chọn “Settings”.
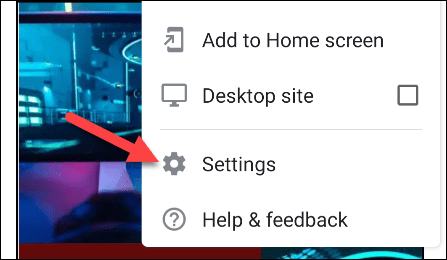
Tiếp theo, nhấn vào “Sync and Google Services” ở đầu menu.
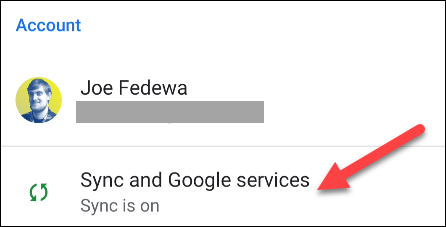
Bây giờ, hãy chọn “Manage Sync”. Đảm bảo Đồng bộ hóa đã được bật trước khi bạn thực hiện theo tác này.
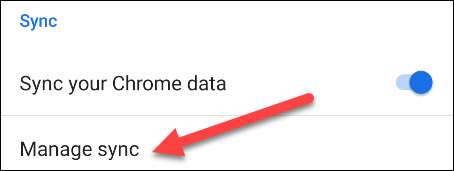
Ở cuối màn hình, chọn “Encryption”.
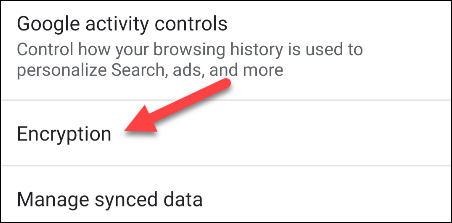 Chọn tiếp “Encrypt synced data with your own sync passphrase”.
Chọn tiếp “Encrypt synced data with your own sync passphrase”.
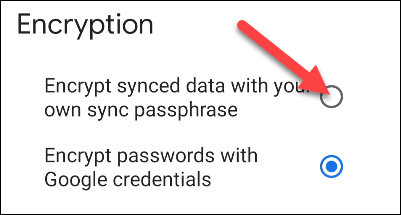
Nhập Password vào khung đầu tiên và nhập lại Password vào khung thứ hai. Nhấn vào “Save” hoặc “Submit” sau khi hoàn tất.
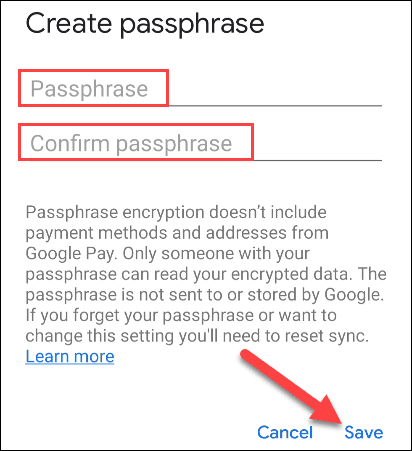
Vậy là bạn đã hoàn tất đặt Password cho tính năng đồng bộ hóa Chrome sync rồi đấy. Tất cả dữ liệu khi đồng bộ lên Google đều được mã hóa thay vì bản rõ Plaintext, vì vậy khi có bị Hacker tấn công họ vẫn không thể đọc được dữ liệu của bạn.
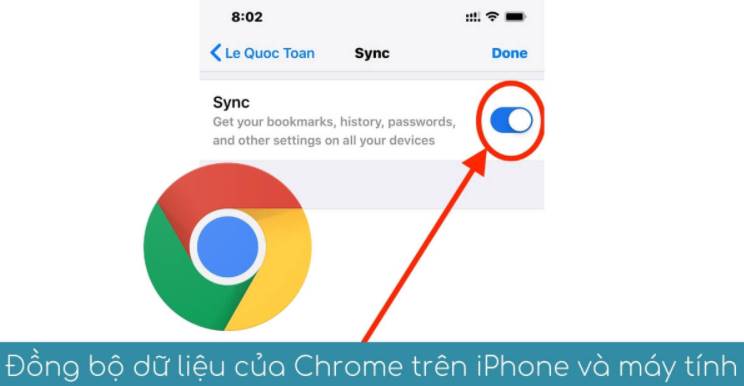


0 Nhận xét
Đăng nhận xét