Hướng dẫn đổi Logo khởi động Windows 10 thành hình khác tùy thích - Thủ Thuật free download max speed
Khi nhấn nút Power để khởi động máy, bạn sẽ thấy một Logo biểu tượng Windows xuất hiện vài giây sau khi Load xong sẽ vào Desktop.. Tuy nhiên, nếu bạn cảm thấy nhàm chán với logo Windows mặc định trên màn hình khởi động, bạn có thể thêm logo tùy chỉnh của riêng mình vào màn hình khởi động. Trong bài này AnonyViet sẽ hướng dẫn đổi Logo khởi động Windows 10 thành hình khác tùy thích.
Cách thực hiện khá dễ, bạn chỉ cần chuẩn bị một tấm hình để làm logo khởi động cho Windows. Hãy thực hiện các bước hướng dẫn dưới đây thay đổi logo khởi động trong Windows 10 .
Một số chú ý khi đổi Logo Boot:
Trước khi thực hiện bất kỳ thay đổi nào, hãy đảm bảo rằng bạn biết và làm theo danh sách dưới đây.
- Quan trọng: nên sao backup Windows để tránh trường hợp thao tác sai, dẫn đến Windows bị lỗi, không khởi động được.
- Windows sẽ chạy ở chế độ UEFI.
- Nếu Windows đang chạy trên UEFI, hãy đảm bảo rằng tính năng tắt (disable) Secure Boot. Khi Secure Boot được bật trong UEFI, bạn không thể thay đổi logo khởi động.
- Không thể chọn ảnh gif (ảnh động) để làm logo boot windows.
- Chuẩn bị sẵn hình ảnh bạn muốn đặt làm logo khởi động. Hình ảnh không được lớn hơn 300px x 300px.
- Nên chạy quyền Administrator để tiến hành đổi Logo khởi động Windows
- Hướng dẫn này chỉ áp dụng cho Windows 10.
- Sử dụng trang https://www.iloveimg.com/resize-image để đổi khích thước ảnh Online cho chuẩn.
Khi bạn đã chắc chắn về mọi thứ trong danh sách trên, hãy theo dõi phần tiếp theo.
Hướng dẫn đổi Logo khởi động Windows
Vì Windows không có tính năng thay đổi Logo Boot nên chúng ta sẽ sử dụng công cụ mã nguồn mở và miễn phí của bên thứ ba có tên là HackBGRT.
1. Bây giờ, mở thư mục đã giải nén, click chuột phải vào tệp “setup.exe”và chọn tùy chọn ” Run as administrator“.
Hành động trên sẽ khởi chạy công cụ dòng lệnh của ứng dụng. Tại đây, hãy nhấn phím i.
2. Ngay sau khi bạn nhấn phím, file cấu hình của chương trình sẽ được mở trong Notepad. Bạn chỉ cần tắt Notepad bằng cách nhấp vào biểu tượng ” X” ở góc trên bên phải.
3. Khi bạn đóng Notepad, HackBGRT sẽ mở ứng dụng Paint với logo khởi động mặc định của riêng nó. Ở đây, nhấp chuột vào “Paste” nút thả xuống và chọn “Paste from“.
3. Bây giờ, hãy tìm hình ảnh bạn muốn đặt làm biểu trưng khởi động Windows mới, chọn hình ảnh đó và nhấp vào nút “Open“.
Mẹo nhanh: Vì Logo khởi động không hỗ trợ hình ảnh trong suốt (transparent ), hãy thay đổi màu nền của hình ảnh trong suốt của bạn thành màu đen trước khi thêm nó vào ứng dụng Paint.
4. Logo khởi động sẽ được thêm vào Paint. Nếu cần, hãy thay đổi kích thước hình ảnh bằng cách nhấp vào nút “Resize”.
5. Sau khi hoàn tất, hãy chọn tùy chọn “File → Save” để lưu tệp. Sau khi lưu, đóng ứng dụng Paint.
6. Ngay sau khi bạn đóng ứng dụng, bạn đã hoàn tất việc cài đặt HackBGRT. Bây giờ bạn nhấn phím bất kỳ để tắt cửa sổ này.
7. Bây giờ bạn khởi động vào Windows, bạn sẽ thấy logo khởi động tùy chỉnh mới của mình thay vì logo Windows mặc định.
Khôi phục Logo boot mặc định Windows
Nếu bạn muốn khôi phục logo mặc định Windows 10, bạn mở lại ứng dụng HackBGRT.
1. Đầu tiên, mở thư mục HackBGRT, nhấp chuột phải vào tệp “setup.exe” và chọn tùy chọn “Run as administrator”.
2. Vì ứng dụng đã được cài đặt trong hệ thống của bạn, bạn sẽ thấy các tùy chọn bổ sung.
3. Để loại bỏ hoàn toàn HackBGRT và khôi phục logo khởi động ban đầu, hãy nhấn r. Nếu bạn muốn tắt ứng dụng và khôi phục logo khởi động ban đầu, hãy nhấn d. Trong trường hợp của tôi, tôi muốn loại bỏ hoàn toàn. Vì vậy, tôi đã nhấn r.
4. Ngay sau khi bạn nhấn phím, HackBGRT sẽ khôi phục logo khởi động ban đầu.
5. Chỉ cần khởi động lại hệ thống và bạn sẽ thấy logo khởi động ban đầu của Windows.
Thật đơn giản để thay đổi logo khởi động Windows hoặc thêm một logo khởi động tùy chỉnh. Nếu bạn gặp khó khăn hoặc cần một số trợ giúp, hãy bình luận bên dưới, bọn mình sẽ hỗ trợ bạn.
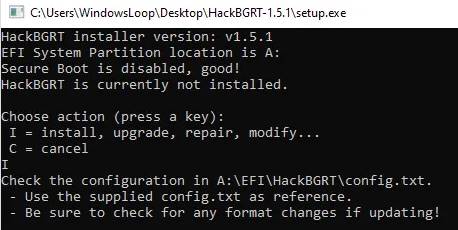
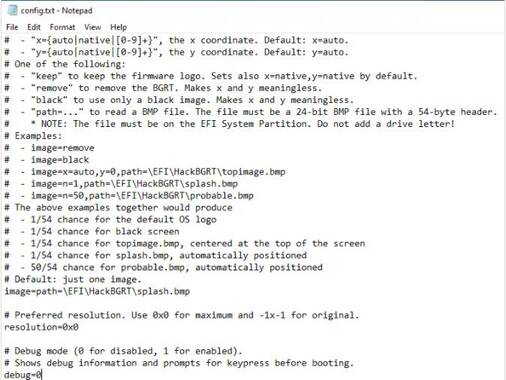


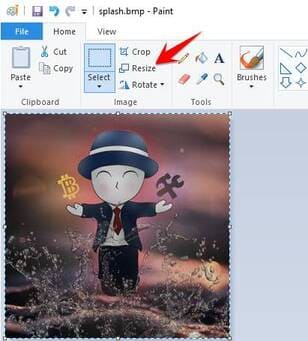
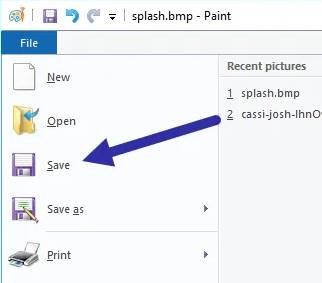

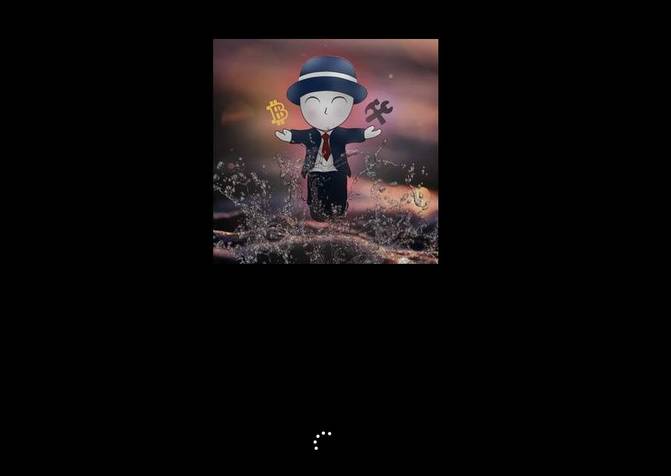
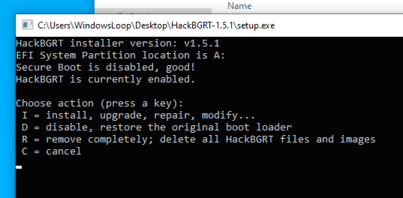
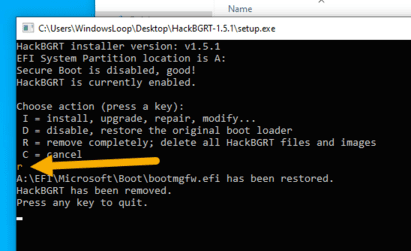
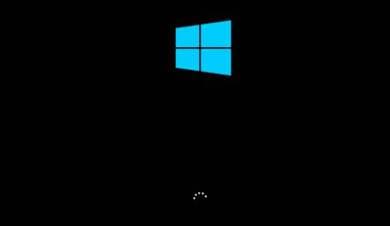

0 Nhận xét
Đăng nhận xét