Cách thiết lập môi trường ảo Python trên Windows 10 - Thủ Thuật free download max speed
Giống như các ngôn ngữ khác, Python có thể tải, lưu trữ và phân giải các gói packages. Tạo môi trường Python ảo sẽ cho phép bạn làm việc trên một bản sao (môi trường) Python riêng biệt cho từng dự án cụ thể mà không can thiệp hoặc ảnh hưởng đến hoạt động của các dự án khác.

Các môi trường Python này có thể dễ dàng được lưu trữ trên máy chủ VPS hoặc máy chủ chuyên dụng để hỗ trợ người dùng. Nó sẽ có lợi cho các thành viên khác nhau trong nhóm làm việc trong cùng một dự án.
Tại sao cần môi trường ảo Python trên Windows?
Môi trường ảo là công cụ cung cấp cho bạn nhiều cài đặt phiên bản Python khác nhau cho mỗi dự án. Tất cả các dự án Python sẽ sử dụng cùng một thư mục để lưu trữ và truy xuất các gói trang (site-packages). Đó là lý do tại sao mình cần môi trường ảo vì Python không thể phân biệt giữa các phiên bản khác nhau trong cùng một thư mục site-packages. Để khắc phục sự cố này, bạn có thể tạo các môi trường Python ảo khác nhau cho mỗi dự án. Không giới hạn về số lượng môi trường ảo bạn có thể tạo trong cùng một hệ thống.
Bạn có thể sử dụng mô-đun có tên là virtual environment hoặc venv để tạo môi trường duy nhất cho mỗi dự án. Bạn cũng có thể tuỳ chỉnh các cài đặt môi trường cần thiết cho dự án của mình. Venv không sửa đổi cài đặt hệ thống mặc định của Python hoặc các mô-đun của nó. Venv sẽ tạo một thư mục chứa các tệp thực thi cần thiết để sử dụng các packages Python mà dự án yêu cầu.
Điều kiện
Nếu bạn muốn sử dụng chức năng của venv trên Windows 10. Bạn cần phải bật Windows Subsystem for Linux (WSL) để cho phép bạn chạy bản phân phối Linux trong Windows 10.
Vì hầu hết thông tin Python đều dành cho môi trường Linux. Hầu hết các nhà phát triển sử dụng các công cụ cài đặt Linux. Vậy nên với WSL, Python sẽ dễ dàng tương thích với môi trường và các nhà phát triển hơn.
Cách bật WSL trên Windows 10
Bước 1: Nhấp vào Start Menu và tìm kiếm “Turn Windows features on or off”.
Bước 2: Nhấn vào kết quả đầu tiên.
Bước 3: Kéo xuống và chọn tùy chọn “Windows Subsystem for Linux”.
Bước 4: Khởi động lại hệ thống để áp dụng các thay đổi.
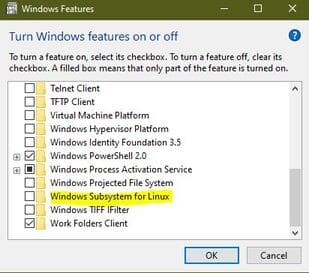
Cài đặt Linux Distro
Bạn có thể tìm hiểu các bản Linux hiện có và cài đặt chúng. Nhưng trong bài viết này, mình sẽ sử dụng bản phân phối Ubuntu 18.04 LTS vì nó thường xuyên cập nhật, cộng đồng hỗ trợ lớn và có các tài liệu hướng dẫn đầy đủ cho người mới.
Bước 1: Cài đặt Ubuntu 18.04 LTS từ Microsoft Store.
Bước 2: Sau khi tải xuống, bạn cần mở Ubuntu từ Store hoặc Start menu đều được.
Bước 3: Lần đầu tiên mở Ubuntu, nó sẽ yêu cầu bạn tạo username và password.
Bước 4: Cập nhật hệ thống bằng lệnh dưới:
sudo apt update && sudo apt upgradeNếu lệnh trên không hoạt động, bạn phải cập nhật và nâng cấp hệ điều hành theo cách thủ công.
Bây giờ bạn cần sử dụng PowerShell để cài đặt bản phân phối và điều hướng đến thư mục chứa bản phân phối Linux mới được tải xuống (app_name.appx) và chạy lệnh bên dưới.
Add-AppxPackage .\app_name.appxThêm đường dẫn distro vào môi trường Windows
Bạn cần sử dụng PowerShell để cài đặt thêm đường dẫn.
$userenv = [System.Environment]::GetEnvironmentVariable("Path", "User")Ví dụ:
[System.Environment]::SetEnvironmentVariable("PATH", $userenv + ";C:\Users\Admin\Ubuntu", "User")Mở phiên distro mới
Sau khi khai báo bản phân phối mới được cài đặt, bạn phải khởi chạy một phiên mới. Bạn có thể khởi chạy nó từ shortcut Ubuntu có sẵn trên Start Menu. Sau đó, nó sẽ được lưu trữ cục bộ trên hệ thống của bạn và đã có thể sử dụng. Đối với người dùng máy chủ Windows, hãy khởi chạy tệp thực thi của bản phân phối Linux được lưu trữ trong thư mục cài đặt của bản phân phối.
Thiết lập môi trường
Bạn cần thiết lập môi trường ảo Python trên Windows 10 bằng cách thực hiện các bước dưới đây:
- Bạn phải cài đặt phiên bản Python tương thích.
- Sau đó cài đặt Pip.
- Cài đặt môi trường ảo.
- Cuối cùng là cài đặt VirtualEnvWrapper-win.
Cài đặt Python
Bạn nên cài đặt phiên bản Python mới nhất và cập nhật để thiết lập môi trường. Vì vậy, mình sẽ cài đặt phiên bản Python 3.8.0. Các bạn cũng có thể dùng Python 3.9 nhé.
Cài đặt PIP
Thông thường, PIP được cài đặt sẵn trong Python3. Nếu bạn không thể tìm thấy PIP, bạn có thể cài đặt nó theo cách thủ công bằng lệnh dưới đây.
curl https://bootstrap.pypa.io/get-pip.py -o get-pip.pySau khi cài đặt tệp get-pip.py, bạn có thể lưu tệp đó vào desktop. Sau đó, điều hướng đến desktop và dùng tài khoản admin để chạy tệp.
python3 get-pip.py
cd Desktop
Python get-pip.py
Cài đặt và tạo môi trường ảo
Mô-đun venv đi kèm với các thư viện tiêu chuẩn nếu bạn đang sử dụng Python 3 hoặc bạn cũng có thể cài đặt nó theo cách thủ công bằng lệnh dưới đây.
$ pip install virtualenvSau khi cài đặt, bạn có thể kiểm tra virtualenv bằng lệnh dưới đây.
$ virtualenv --versionBây giờ chúng ta sẽ tạo môi trường ảo (my_project) cho dự án bằng lệnh dưới đây. Một thư mục (my_project) sẽ được tạo cùng với tất cả các tệp thực thi bắt buộc để sử dụng các gói đã cài đặt.
$ virtualenv my_project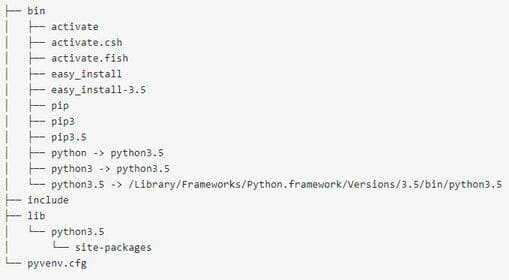
Thư mục sẽ có cấu trúc tệp như trên.
Để sử dụng trình biên dịch Python 3, bạn có thể chạy lệnh dưới đây.
virtualenv -p /usr/bin/python3 my_projectSau đó truy cập vào thư mục dự án mới tạo bằng lệnh dưới đây.
cd my_projectBạn phải kích hoạt môi trường ảo (my_project) bằng cách sử dụng tập lệnh kích hoạt cấu trúc tệp ở trên bằng lệnh bên dưới.
$ source my_project/bin/activate
(my_project) $
Nếu nó xuất hiện chữ my_project hoặc hiện tên project của bạn thì môi trường ảo đó đang hoạt động.
Cài đặt VirtualEnvWrapper-win
Môi trường ảo có thể giải quyết vấn đề quản lý gói ở một mức độ nào đó nhưng sẽ đi kèm với một số phiền phức trong việc quản lý môi trường, bạn có thể giải quyết chuyện đó bằng cách sử dụng công cụ virtualenvwrapper.
- Nó giúp bạn tổ chức và quản lý các môi trường ảo trong một vị trí.
- Nó cho phép bạn tạo, xóa và sao chép môi trường.
- Bạn cũng có thể chuyển đổi giữa các môi trường khác nhau.
Bạn có thể cài đặt wrapper bằng các lệnh dưới đây.
Sử dụng pip:
pip install virtualenvwrapper-winSử dụng git:
git clone git://github.com/davidmarble/virtualenvwrapper-win.gitBạn có thể kiểm tra vị trí của tập lệnh wrapper bằng lệnh dưới đây.
$ which virtualenvwrapper.shSau khi nó được cài đặt và xác minh, bạn có thể điều hướng đến thư mục đó và chạy lệnh dưới đây.
python setup.py install Sau lệnh này, môi trường ảo Python đã có thể sử dụng.
Hủy kích hoạt môi trường ảo
Nếu bạn không muốn tiếp tục với môi trường ảo, bạn có thể hủy kích hoạt nó bằng lệnh dưới đây.
(my_project) $ deactivateKết luận
Bài viết này đã hướng dẫn cách có thể cài đặt bản phân phối Linux trên Windows 10. Ngay cả khi bạn đang sử dụng Windows 10, bạn nên cài đặt bản phân phối Linux để thiết lập môi trường ảo Python và tận dụng các chức năng mà nó có.
Nó cung cấp cho bạn một môi trường và bảo mật tốt hơn để cài đặt các gói và mô-đun. Bạn sẽ biết cách cài đặt Python, pip và khởi động và kích hoạt môi trường ảo cùng với cấu trúc tệp.
0 Nhận xét
Đăng nhận xét