Cách mở file MBOX bằng Mozilla Thunderbird - Thủ Thuật free download max speed
File MBOX chứa kho lưu trữ các email. Ví dụ: khi bạn Download Backup Gmail của mình bằng Google Takeout, bạn sẽ nhận được file MBOX chứa tất cả các email của bạn. Vậy nên, trong bài viết này, mình sẽ hướng dẫn các bạn xem nội dung tệp MBOX chứa email bằng Mozilla Thunderbird nhé.

Tải Mozilla Thunderbird
Ứng dụng yêu thích của mình để mở tệp MBOX là ứng dụng mã nguồn mở Mozilla Thunderbird. Mình sử dụng Mozilla Thunderbird phiên bản 78, là phiên bản hiện tại kể từ ngày 15 tháng 1 năm 2021.
Tải Mozilla Thunderbird và cài đặt nó. Nó có sẵn cho Windows, macOS và Linux.
Khởi chạy Thunderbird và thiết lập tài khoản
Nếu bạn chưa sử dụng từng Mozilla Thunderbird, bạn sẽ thấy hộp thoại “Set Up Your Existing Email Address” vào lần đầu tiên bạn mở nó. Nhấp vào “Cancel” để tiếp tục.
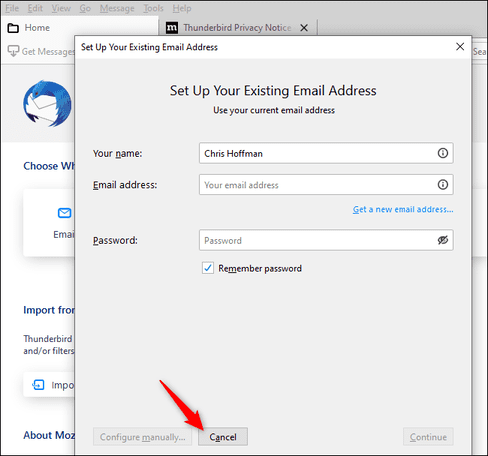
Thunderbird muốn trở thành ứng dụng email mặc định của bạn. Bỏ chọn “Always perform this check when starting Thunderbird” và nhấp vào “Skip Integration” để loại bỏ tùy chọn này.
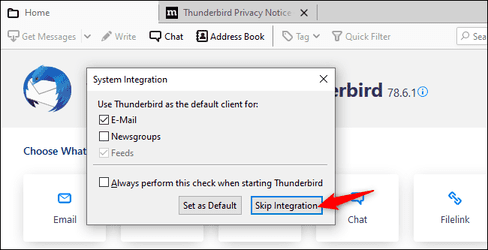
Mozilla Thunderbird hơi kỳ lạ và nó cần bạn thiết lập một “tài khoản” cục bộ trước khi có thể tiếp tục xem nội dung MBOX.
Để tạo một tài khoản cục bộ trống, hãy nhấp vào “Feeds” trong Choose What to Set Up. Bạn cũng có thể nhấp vào menu > New > Feed Account.
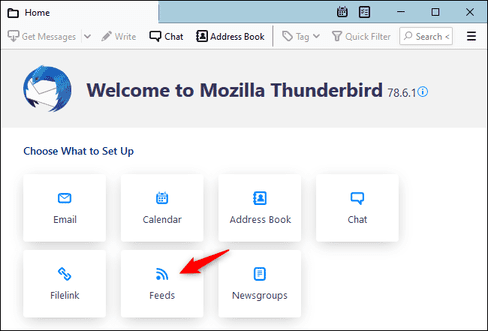
Nhấp vào nút “Next” và nhấp vào “Finish” để tạo tài khoản.
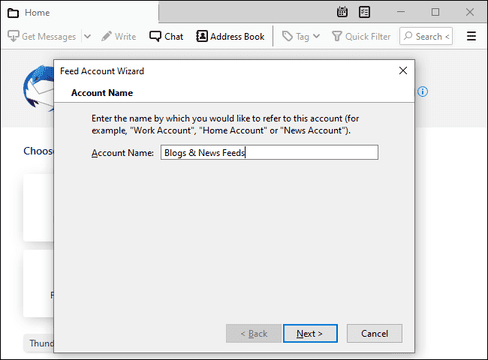
Trỏ Thunderbird vào tệp MBOX
Bây giờ bạn có thể mở Thunderbird và xem nội dung trong tệp MBOX của bạn.
Để bắt đầu, hãy nhấp vào menu > Account Settings.
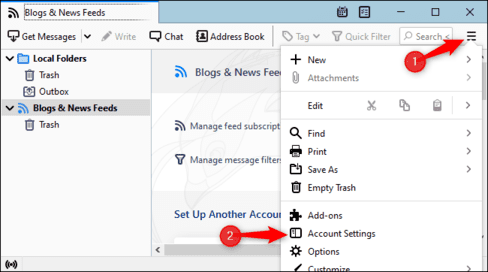
Trên màn hình Account Settings, hãy nhấp vào “Local Folders”.
Trong Message Storage, nhấp vào nút “Browse” ở bên phải Local Directory.
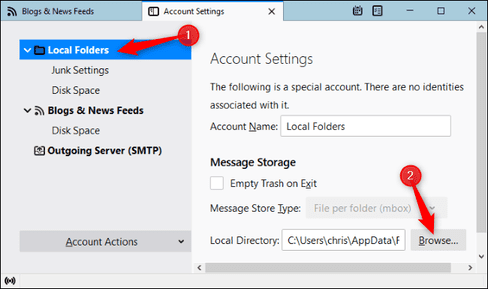
Duyệt đến thư mục chứa tệp MBOX của bạn và nhấp vào “Select Folder.”. Ví dụ: nếu tệp MBOX của bạn nằm trong C:\Users\[Name]\Downloads\Takeout\Mail, hãy duyệt đến thư mục “Mail” đó và nhấp vào “Select Folder”.
Thunderbird sẽ yêu cầu bạn khởi động lại phần mềm Nhấp vào “Restart”.
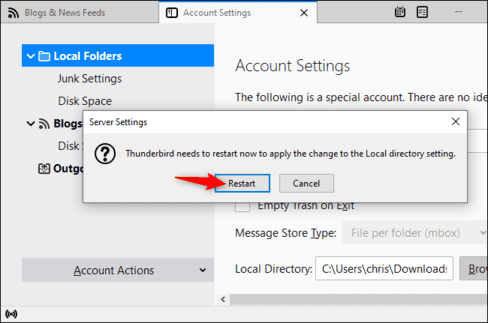
Xem nội dung của tệp MBOX
Bây giờ bạn có thể xem nội dung của tệp MBOX của mình trong Thunderbird. Bạn sẽ thấy tên của tệp MBOX trong “Local Folders”. Nhấp vào nó và bạn có thể xem nội dung của tệp MBOX.

Xóa Feeds Account
Nhân tiện, bây giờ bạn có thể xóa tài khoản “Blogs & News Feeds” trống mà bạn đã tạo trước đó.
Để làm như vậy, hãy nhấp vào menu > Account Settings. Chọn “Blogs & News Feeds”. Ở cuối cửa sổ, nhấp vào hộp “Account Actions” và nhấp vào “Remove Accounts”.
Nhấp vào “Remove” và sau đó nhấp “OK” để xác nhận thay đổi của bạn.
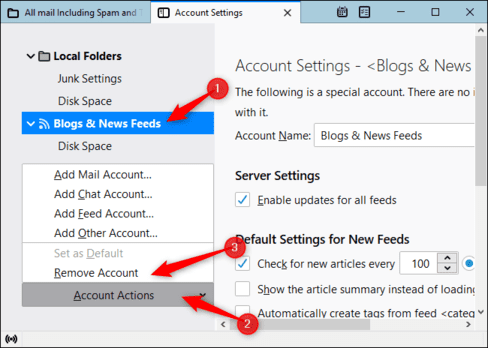
Bây giờ bạn có thể mở Thunderbird bất cứ khi nào bạn muốn để xem nội dung của tệp MBOX. Hãy nhớ rằng Thunderbird được trỏ vào tệp MBOX của bạn ở trên máy tính. Vì vậy, nếu bạn di chuyển tệp MBOX sang một thư mục khác, bạn sẽ cần quay lại cài đặt tài khoản của Thunderbird và trỏ nó vào vị trí mới của tệp MBOX.
0 Nhận xét
Đăng nhận xét