Cách cài đặt Docker trên Ubuntu 20.04 LTS - Thủ Thuật free download max speed
Docker giống như một máy ảo dùng để phát triển sản phẩm trên môi trường riêng và dễ dàng chuyển đổi môi trường giữa các máy thật bằng cách sử dụng containers. Cách cài đặt Docker trên Ubuntu cũng vô cùng đơn giản thôi, cùng tìm hiểu nhé.
Containers chứa mọi thứ mà ứng dụng, công cụ hoặc dịch vụ cần để chạy, bao gồm tất cả thư viện, dependencies và các file cấu hình. Các containers cũng được cách ly với nhau (và máy thật), nhưng có thể giao tiếp thông qua các kênh được xác định trước.
Vì Docker là phần mềm mã nguồn mở nên bạn không chỉ có thể sử dụng miễn phí mà bạn còn có thể điều chỉnh, mở rộng, hack hoặc xây dựng các tính năng mới. Trong bài viết này, mình sẽ hướng dẫn các bạn cài đặt Docker trên Ubuntu 20.04 LTS (Focal Fossa), các bước tương tự cũng có thể hoạt động trên các phiên bản cũ hơn của Ubuntu, bao gồm cả Ubuntu 18.04 LTS.
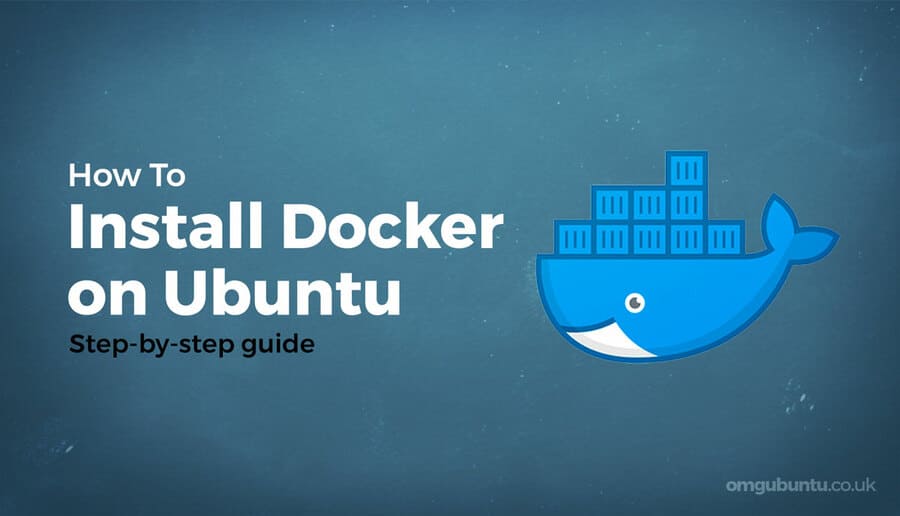
Cài đặt Docker từ Kho lưu trữ Ubuntu
Để cài đặt Docker trên Ubuntu, bạn cần đáp ứng 2 yêu cầu sau:
- Bạn phải có quyền truy cập của sudo
- Bạn phải có kết nối internet
Nếu bạn đang quản lý hoặc thiết lập máy chủ Ubuntu thì bạn (có thể) đã đáp ứng cả hai yêu cầu này, nhưng hãy kiểm tra chúng trước khi bắt đầu.
Bước 1: Cài đặt docker từ kho lưu trữ của Ubuntu. Kho lưu trữ mình sử dụng ở đây là apt và tên package cài đặt là docker.io:
sudo apt install docker.io - y
Ubuntu sẽ tải xuống phiên bản Docker mới nhất từ kho lưu trữ apt, sau đó giải nén và cài đặt trên hệ thống của bạn.
sudo systemctl enable --now docker
Bước 3: Kiểm tra Docker
Bây giờ Docker đã được cài đặt và đang chạy trên hệ thống của bạn, bạn nên xác minh rằng mọi thứ đang hoạt động ổn. Điều bạn cần làm là chạy một image mới có tên là hello-world:
sudo docker run hello-world
Khi chạy lệnh này, bạn sẽ thấy một thông báo dài nói rằng “installation appears to be working correctly”.
Giống như thế này: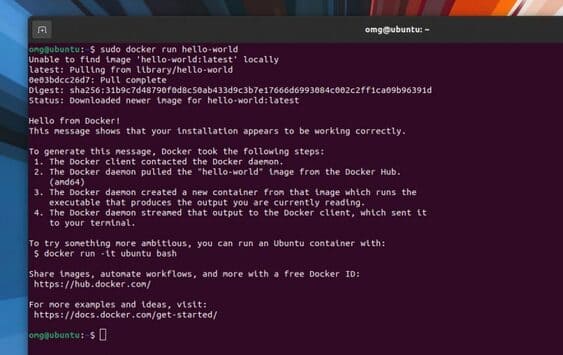
Để ý dòng đầu tiên, bạn sẽ thấy dòng chữ Docker “không thể tìm thấy” image “hello-world”. Nhưng thay vì thoát, nó đã tìm kiếm và tải xuống từ Docker Hub.
Vậy nên chúng ta có…
Bước 4: Tìm và cài đặt các Docker images.
Giờ đây, bạn đang thiết lập thế giới hay nói đúng hơn là hệ sinh thái Docker và Docker Hub là bến đỗ của bạn. Docker Hub được quảng cáo là “thư viện và cộng đồng lớn nhất thế giới về container images”. Bất kỳ images nào có sẵn trên Docker Hub cũng có thể được cài đặt trên hệ thống của bạn.
Thử xem, liệu có đúng quảng cáo không nào.
Để tìm kiếm image trên Docker Hub, bạn chỉ cần sử dụng lệnh search trong docker:
sudo docker search term-goes-here
Ví dụ: mình muốn tìm kiếm Alpine Linux trên Docker Hub, vì vậy mình chạy lệnh docker search alpine. Một danh sách các image phù hợp (phù hợp với thuật ngữ alpine) sẽ xuất hiện. Image alpine chính thức sẽ có chữ OK trên cột “OFFICIAL“.
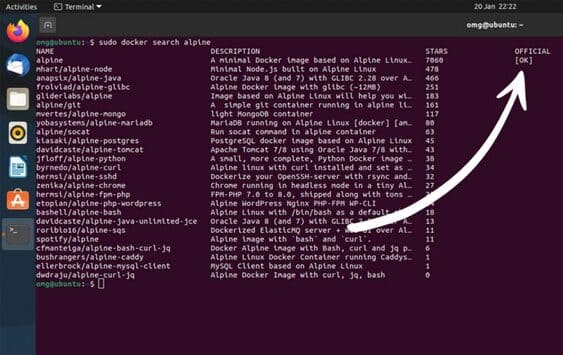
Khi bạn tìm thấy image bạn muốn sử dụng, bạn có thể tải xuống bằng cách sử dụng lệnh pull, Ví dụ: để cài đặt Alpine Linux, mình chạy lệnh: sudo docker pull alpine
Để chạy một image đã tải xuống, bạn chỉ cần chạy lệnh này và kèm theo tên image: sudo docker run alpine
Nếu bạn muốn chạy một image dưới dạng container và nhận quyền truy cập shell ngay lập tức, hãy thêm flag -it. Ví dụ: mình chạy sudo docker run -it alpine và Docker thảy mình thẳng vào container Alpine:
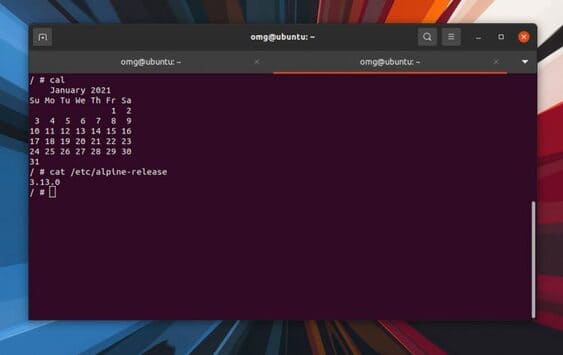
Để thoát, bạn chỉ cần gõ exit và nhấn enter:
Một số lệnh hữu ích bạn cần biết:
docker ps -a: Liệt kê hết tất cả các image bạn đã sử dụng (và xem ID/tên container của chúng)docker stop {container id}: Để đóng imagedocker rm ID/name-container:Để xóa container





0 Nhận xét
Đăng nhận xét